The 2020 Chromecast is full of new features, but one glaring omission is Stadia, Google's cloud gaming platform. The search giant confirmed Stadia wouldn't officially arrive on the new streaming dongle until the first half of 2021 — but there's an unofficial way to get it now.
The lack of compatibility is particularly odd, considering the older Chromecast Ultra is currently the main means for playing Stadia on your TV. But, in the end, the new Chromecast runs on Android, which means you can sideload apps on it — in this case, the Stadia app for Android phones.
Step 1: Get a Stadia Account & Games
In case you don't already have one, you'll need to set up a Stadia account. You can do this via the Stadia webpage, or you can set it up through your smartphone. Since one of the selling points of Stadia is its portability between desktop, mobile, and TV, you might as well get the mobile app.
- Play Store Link: Stadia (free)
Stadia is infamously unavailable on iOS. However, there's a fairly ingenious workaround in Stadium, a web browser that exists singularly (pun intended) to run the Stadia web app, taking advantage of that device-agnostic ability. So, if you have an iPhone or iPad in your gadget arsenal, here you go.
- App Store Link: Stadium (free)
Once your account is set up, either purchase a game or get Stadia Pro to stream certain games for free as part of your monthly subscription.
Step 2: Pair a Gamepad
You'll need a gamepad to play Stadia games on your Chromecast, so you might as well get it out of the way now. Having it paired and connected before you install Stadia will make for a seamless experience in jumping right into gameplay.
I'm basing this guide on playing with a PlayStation DualShock 4, but any compatible gamepad, such as the official Stadia controller, will work here. If you haven't paired a gamepad to Chromecast before, check out the guide below, then come back to this article for the next step.
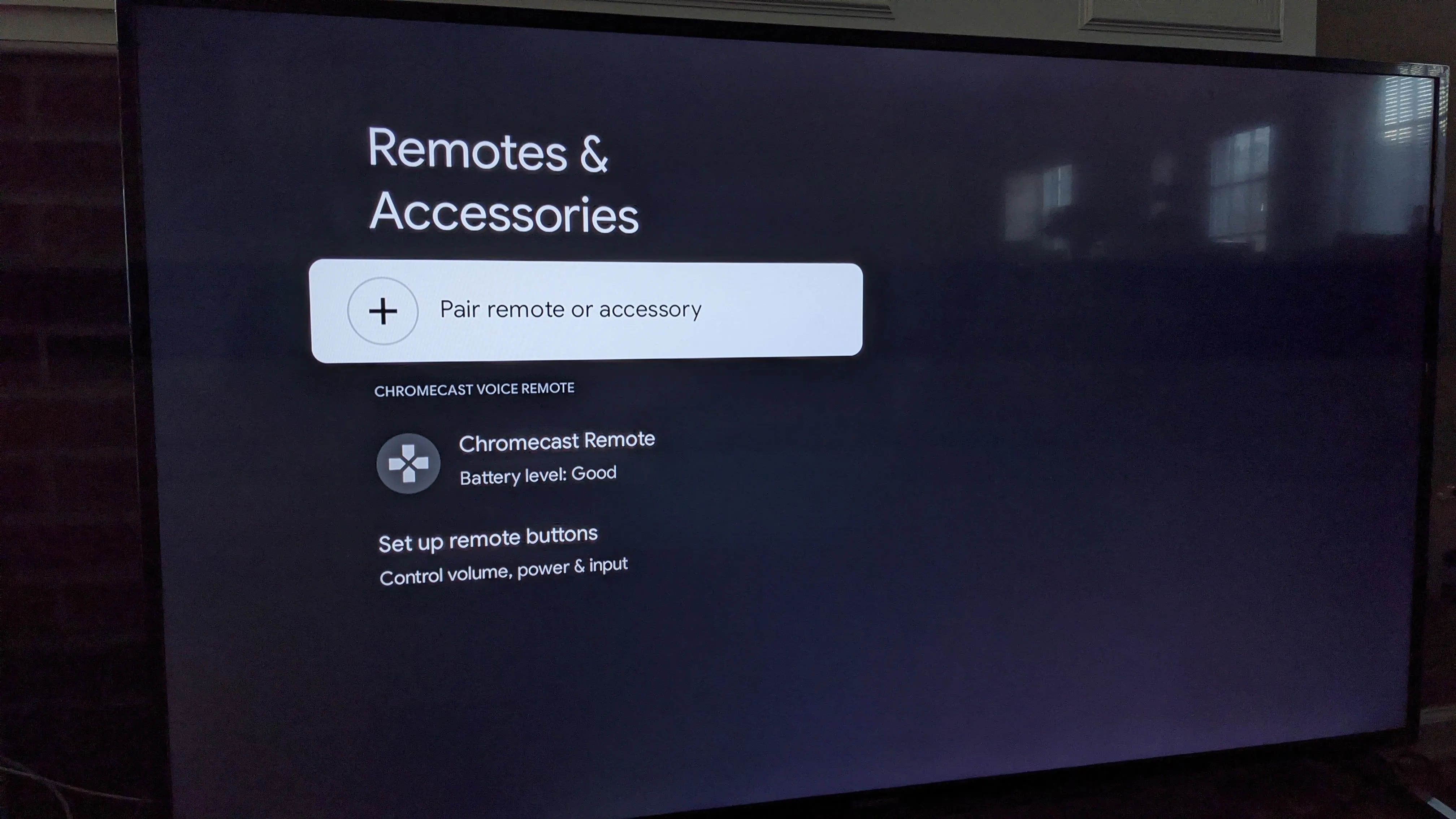
Step 3: Sideload Stadia
Now, because official support isn't quite here yet, you'll need to sideload the Stadia APK install package to your Chromecast. Here's a cliff's notes version of those instructions to start you off:
- Download the newest Stadia APK from APKMirror or another reputable source.
- Upload the Stadia APK to your Google Drive (same account used on your TV).
- Install the File Commander app on your Chromecast (use the search feature to find it on the TV version of the Play Store).
- Add your Google Drive account to File Commander.
- Enable Developer Options on your Chromecast (Settings –> System –> About, click "Android TV OS Build" 7 times rapidly).
- Go to Settings –> Apps –> Security & Restrictions –> Unknown Sources on your Chromecast, then enable the toggle next to File Commander.
- Open your Google Drive folder in File Commander, then click the Stadia APK.
- Click "Install" on the prompt.
If you'd like more help with this part, grab the Stadia APK and head on over to our full sideloading guide for Chromecast:
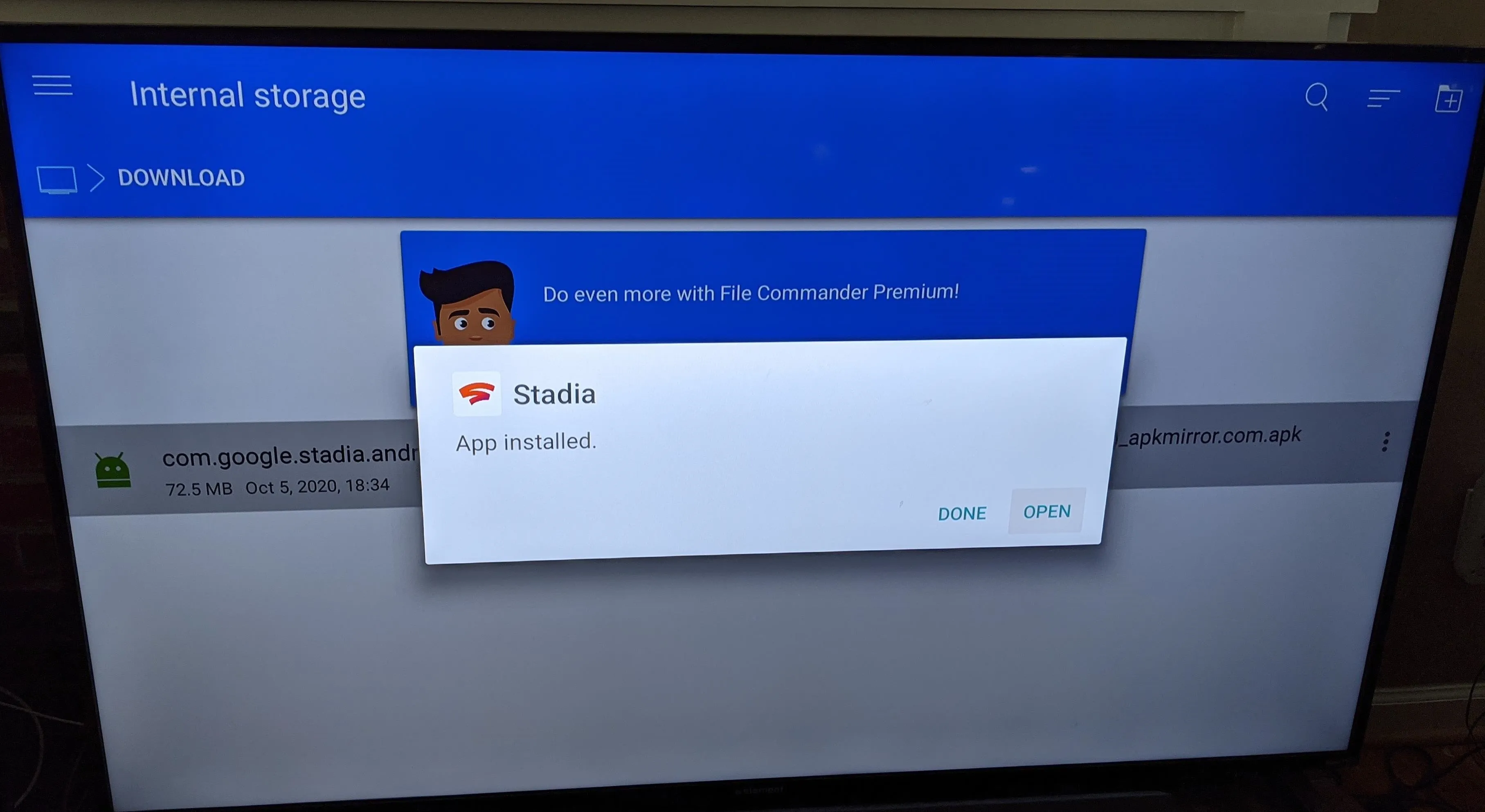
Step 4: GAME On
Right after the installation is complete, you can immediately open the app and jump in. One thing that you'll notice right off the bat with a PS4 controller is that you can't just tap "X" to begin. Instead, swipe the touchpad to bring up the mouse pointer, hover it over the Get Started button, and press the touchpad to click it.
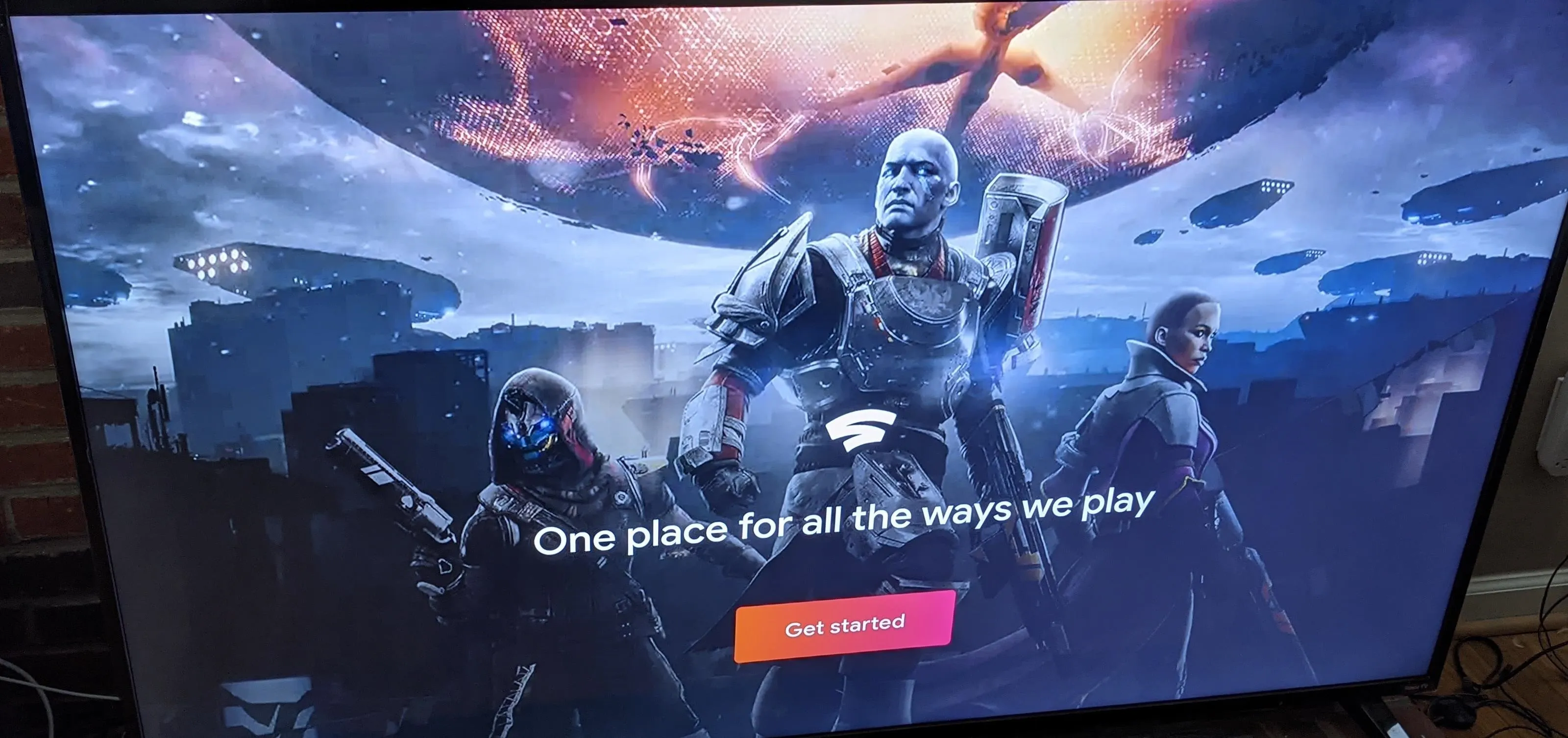
I'll note that it is a bit buggy, so I see why Google didn't launch the new Chromecast with it on board. I had a couple of force closes in the game-choosing screen, and the cover art was slow to load. BUT, once in a game, it's fairly smooth.
Cover image and photos by Tommy Palladino/Gadget Hacks


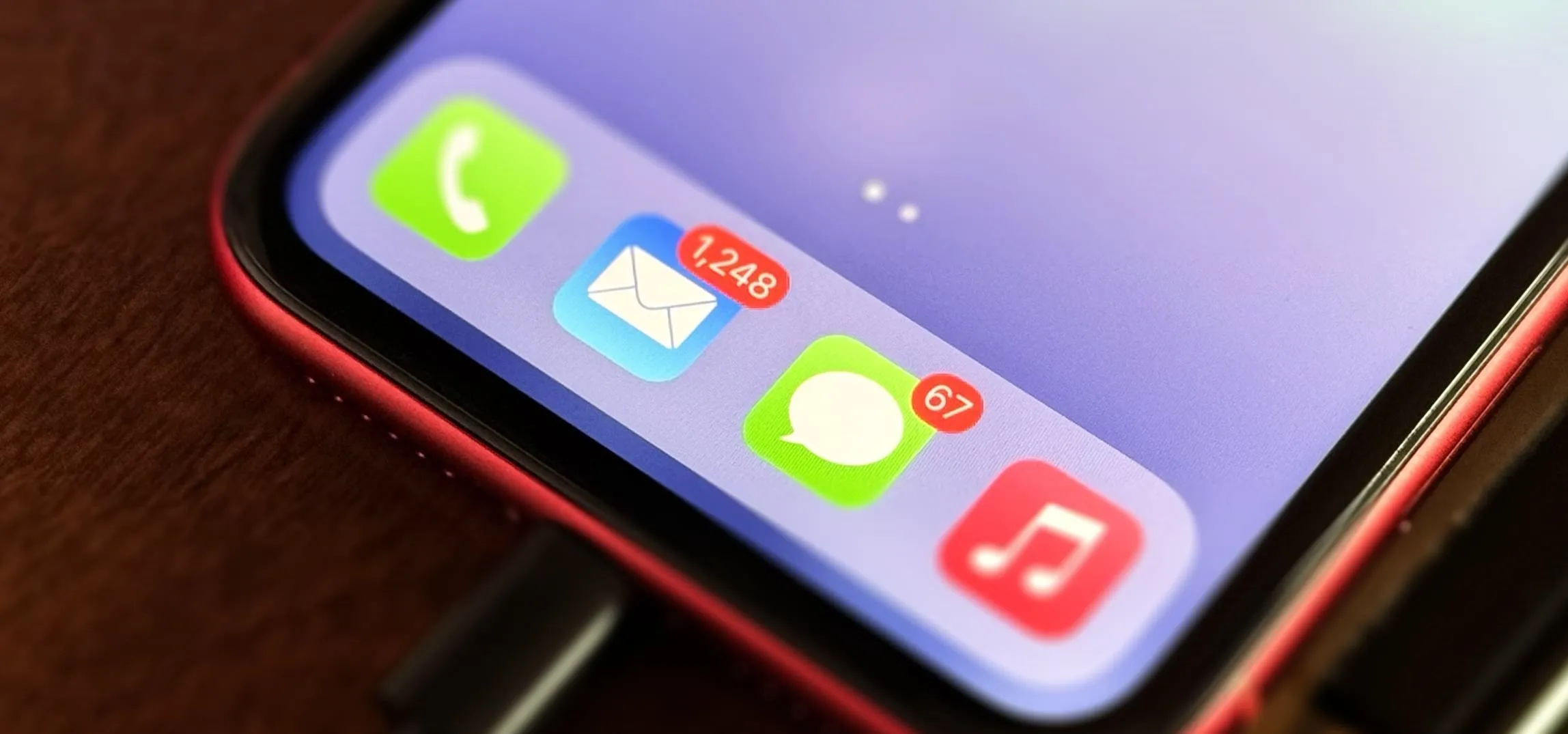

Comments
No Comments Exist
Be the first, drop a comment!