Thanks to rapid advancements in the field, generative AI can do some amazing things already, from generating text, images, and video with just a prompt to automating tasks and developing new products and services. Now, artificial intelligence can even help you craft emails directly in Gmail.
Google's automatic email-drafting tool is an experimental feature. With it, you can enter a prompt to make Gmail's artificial intelligence draft a message for you on pretty much anything. It could be a cover letter for a new job, a holiday invitation, a more diplomatic response to an irritating email, a work report, and so on.
Since it's an experimental feature, you must sign up for it in Workspace Labs. Just note that you shouldn't include personal, confidential, or sensitive information in any requests. Because it's still a work in progress, Google may collect your prompts, input, generated output, refinements, and feedback to improve the tool. Human reviewers may even read, annotate, and/or process your interactions.
Step 1: Sign Up for Google Workspace Labs
Head to Google Labs at labs.withgoogle.com and select "Join waitlist" in the Google Workspace section. You'll be prompted to sign in to your Google account if you're not logged in already. After reading the user agreement, check the three consumer acknowledgment boxes at the bottom and hit "Submit."
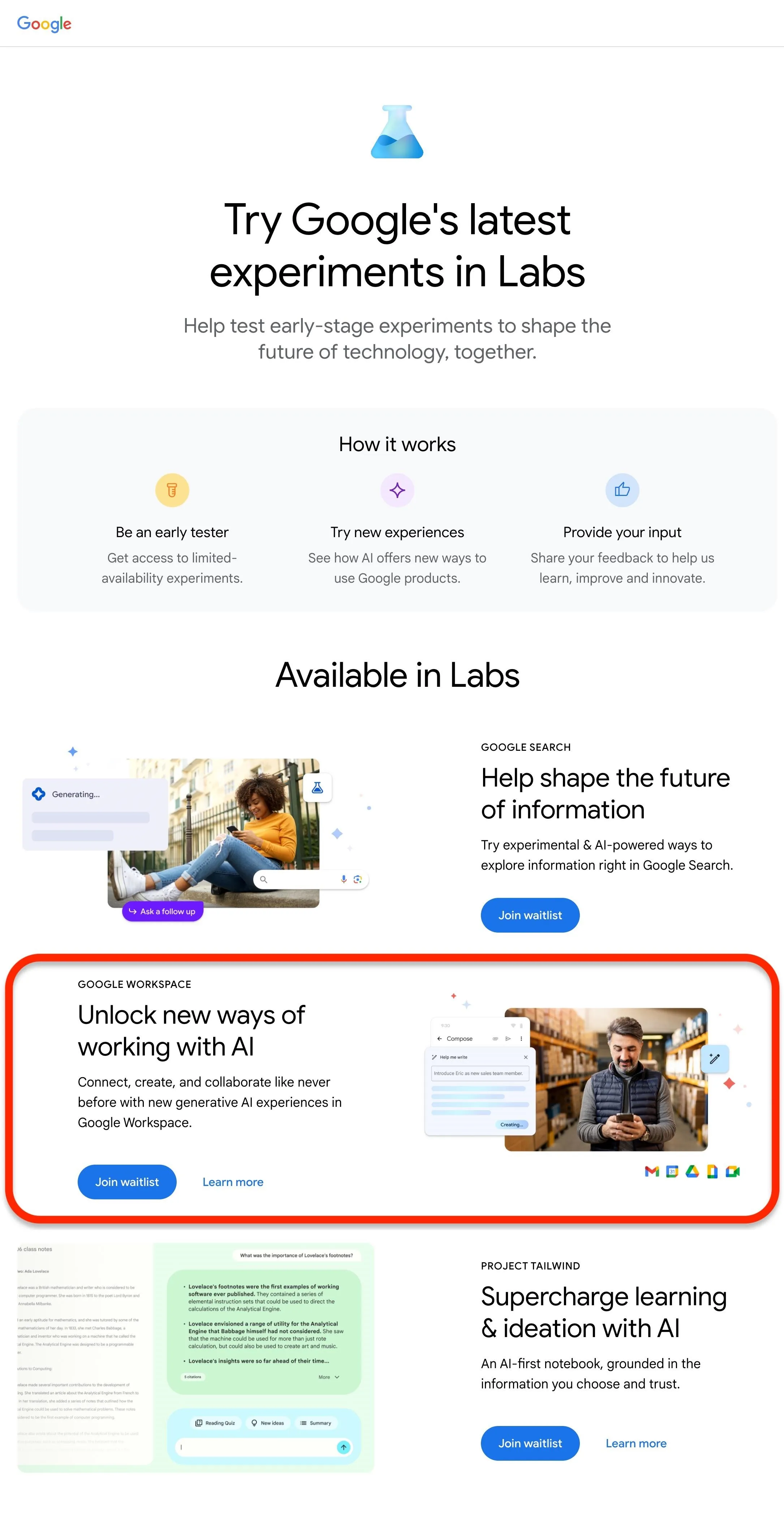
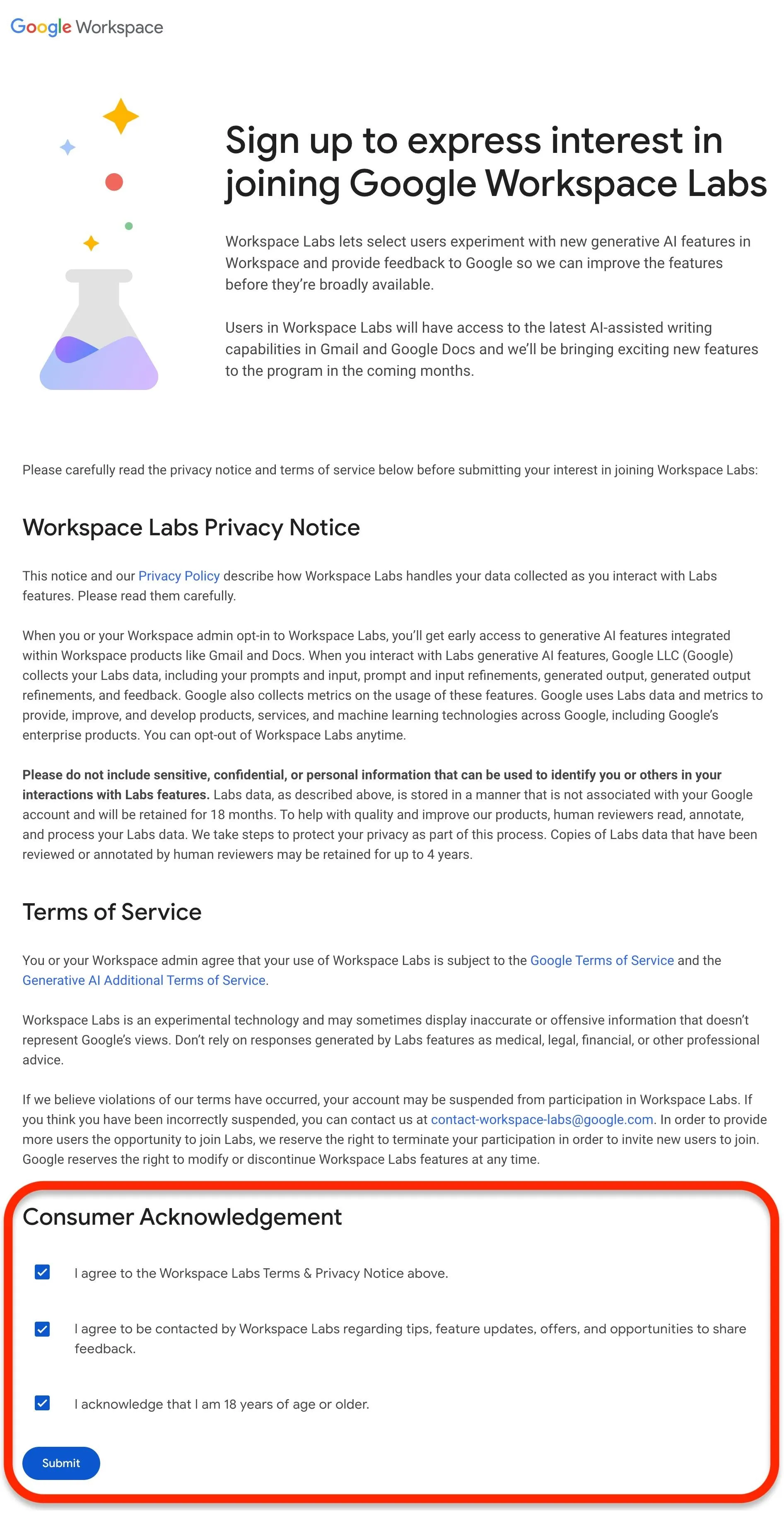
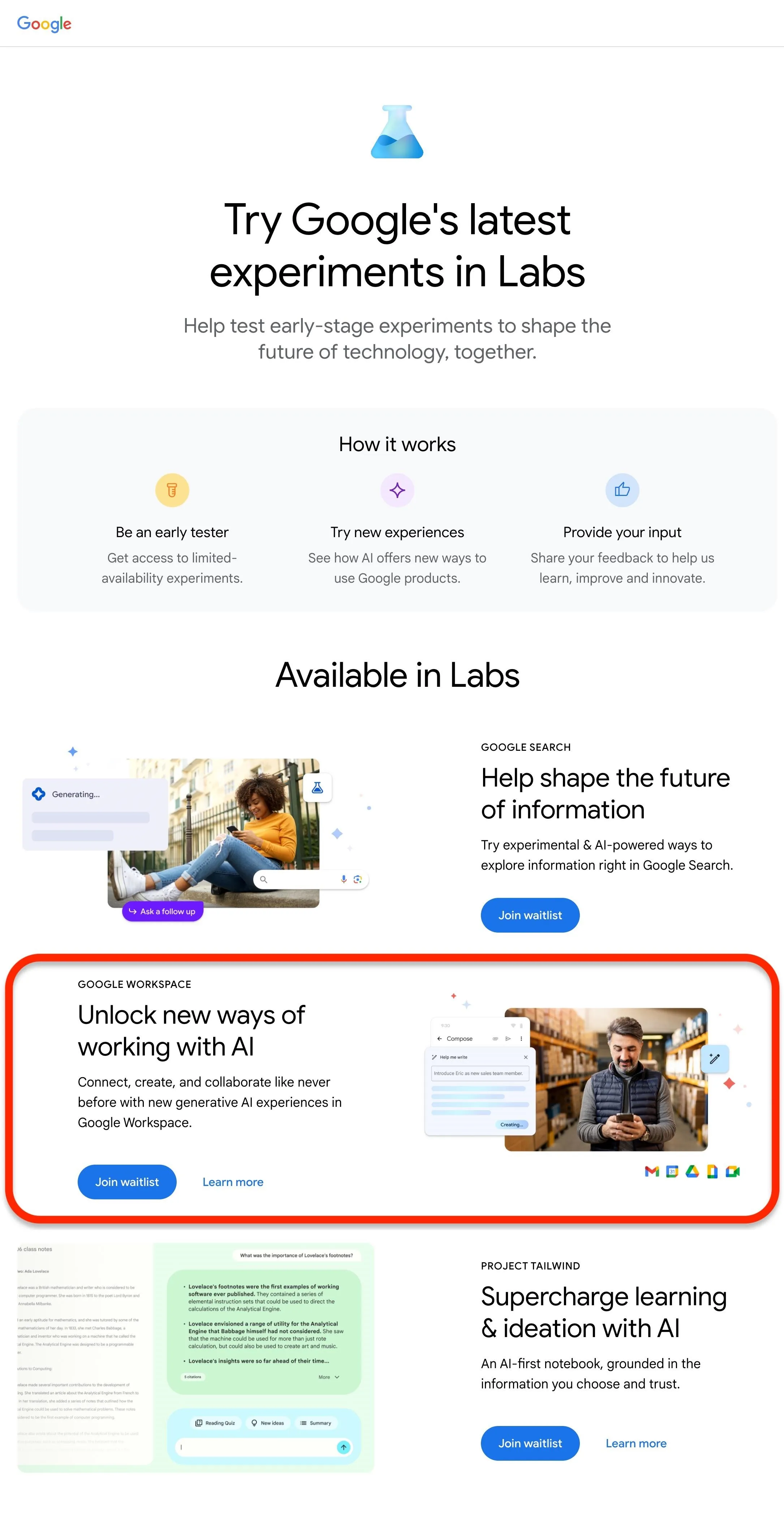
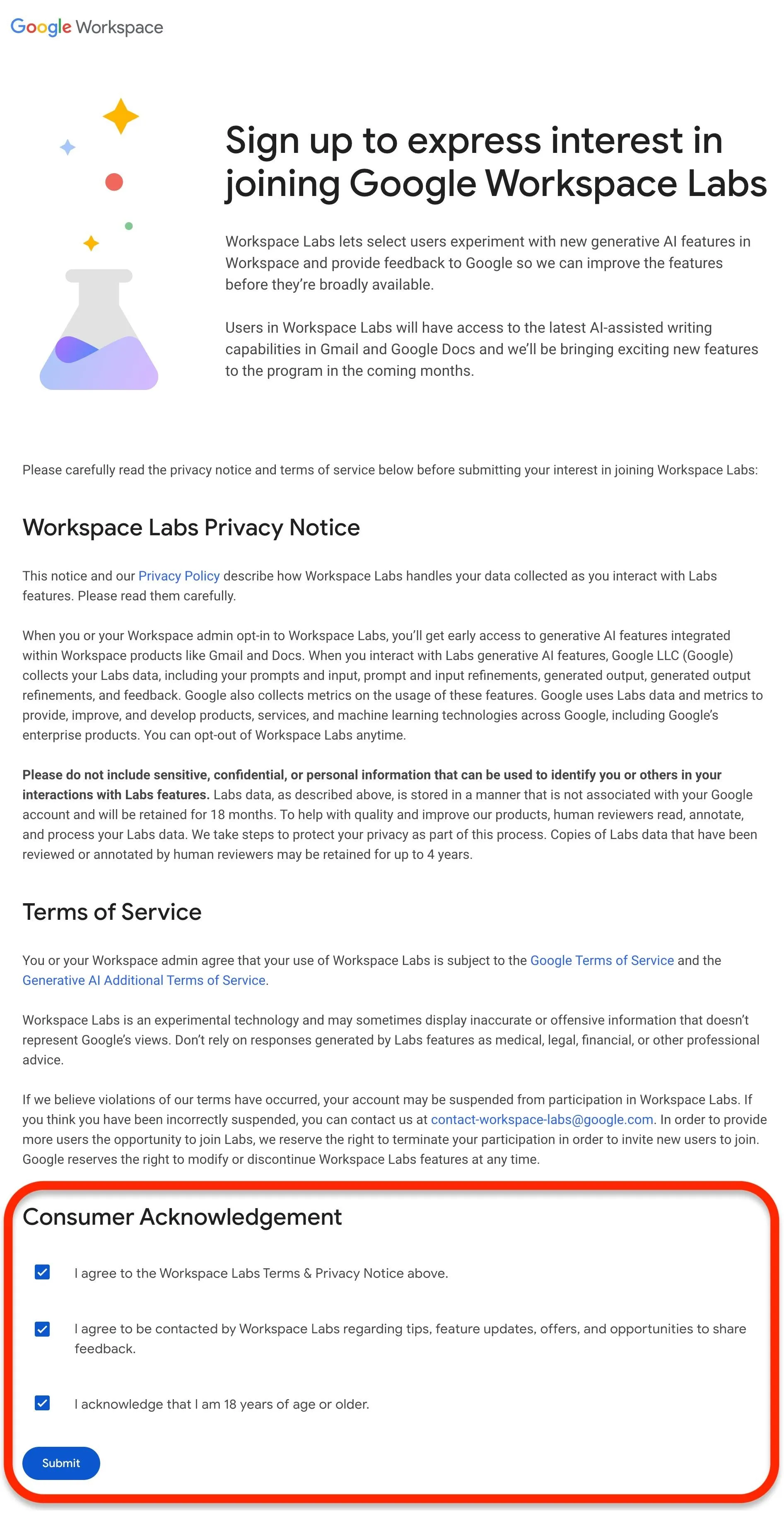
Depending on your account type and how many users have signed up, you may get a "Success! You're in" or "You're on the waitlist!" message. If you get the latter, it probably won't be long before it's available to you; It took me less than 24 hours from signing up to receive access.
Step 2: Enter Testing
You'll receive an email from "Labs in Google Workspace" confirming your admittance to the testing program. But don't worry if you miss it; you'll be greeted with a pop-up message welcoming you to Gmail's "Help me write" feature the next time you open Gmail on a desktop browser. If you also miss that, you may still be accepted into the labs, so continue below to check.
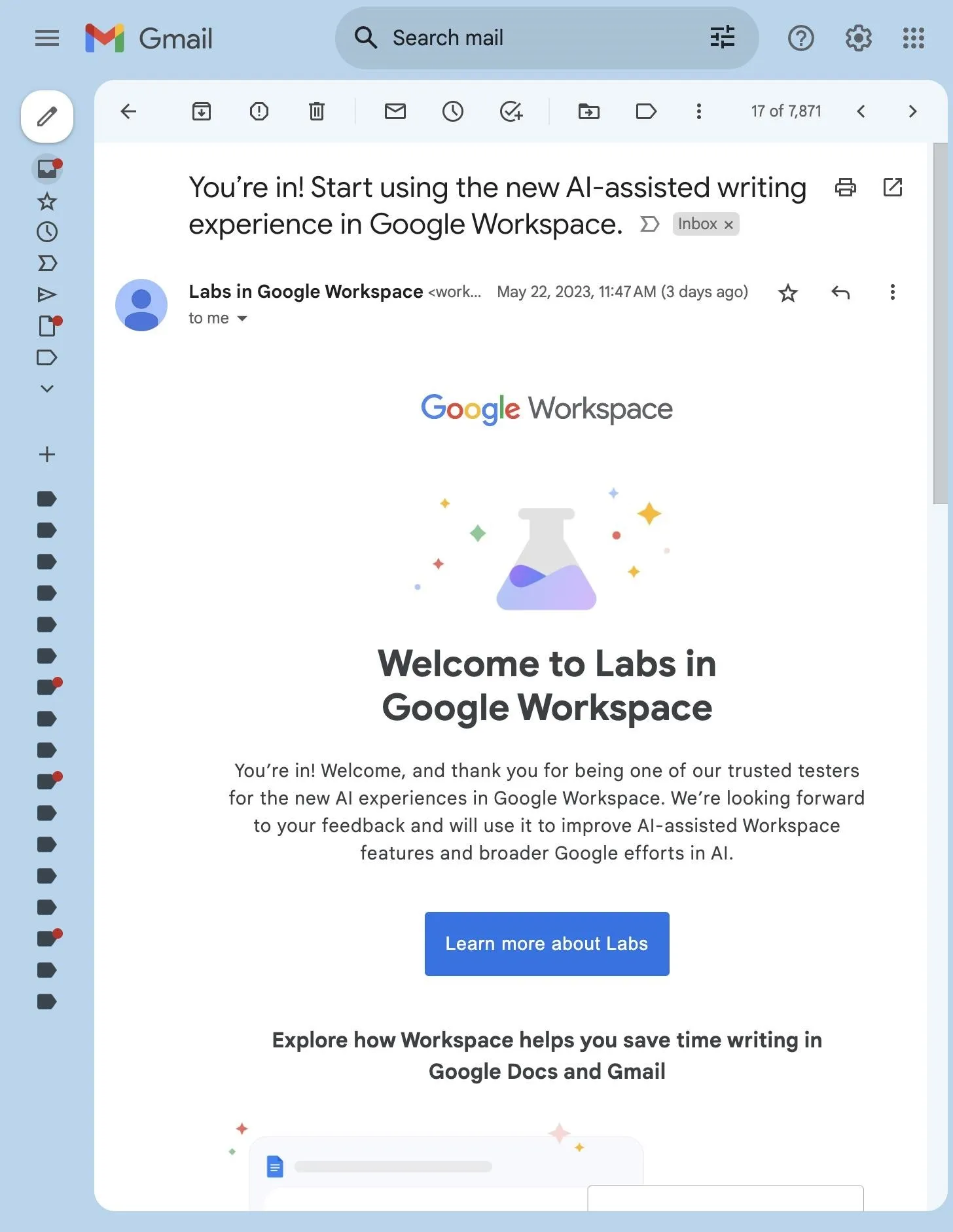
This feature was initially limited to desktop, but now it's available in the Gmail app for iOS and Android. You'll be greeted with a splash screen there when it's available for you.

Step 3: Compose a New Email
As stated before, the "Help me write" generative AI tool in Gmail is only available on desktop browsers. It may one day make its way to the Android and iOS mobile apps, but there's no known timeline for it.
So, with Gmail open on your desktop browser, compose a new email or reply to or forward one. You can expand the new draft window but not pop it out. For some reason, the AI tool is omitted in pop-outs.
In the toolbar at the bottom of the draft, you'll find an icon of a leaning pencil with a star next to it. That's the "Help me write" tool. The first time you hover over the icon, you may see a message describing "Help me write" with a link to learn more. Click the icon to start it up.
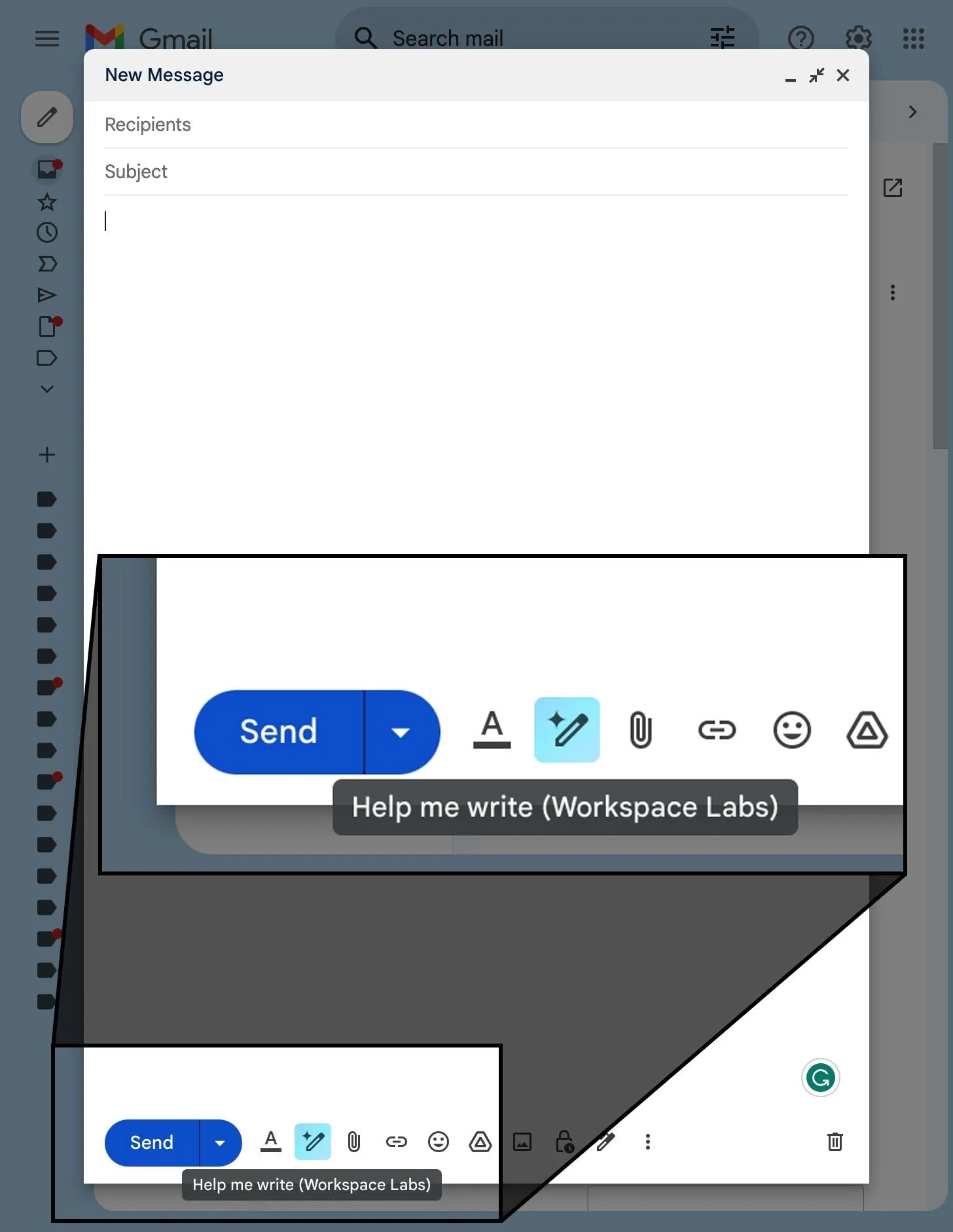
In the mobile app, tap the Compose button. In the Compose view, you'll see a "Help me write" button. Tap it.
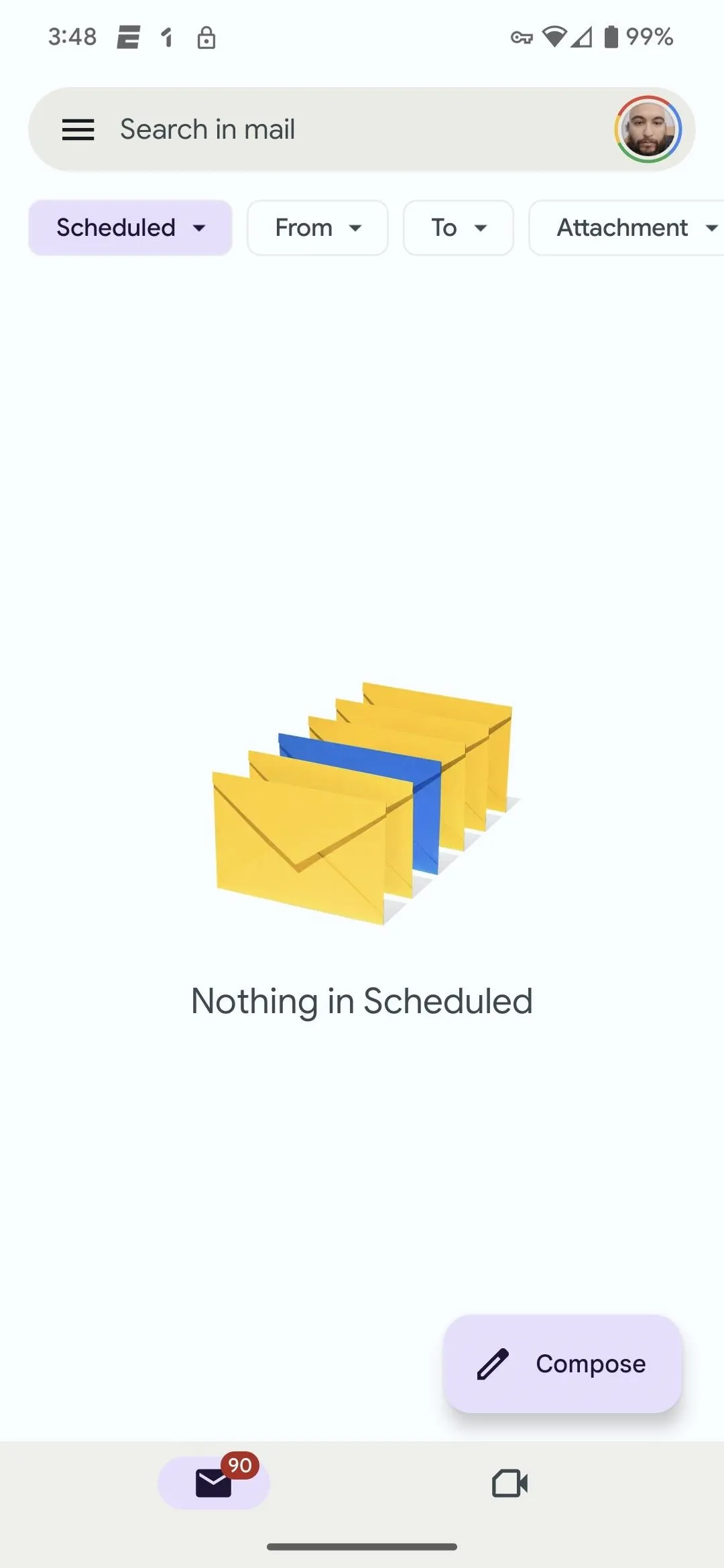
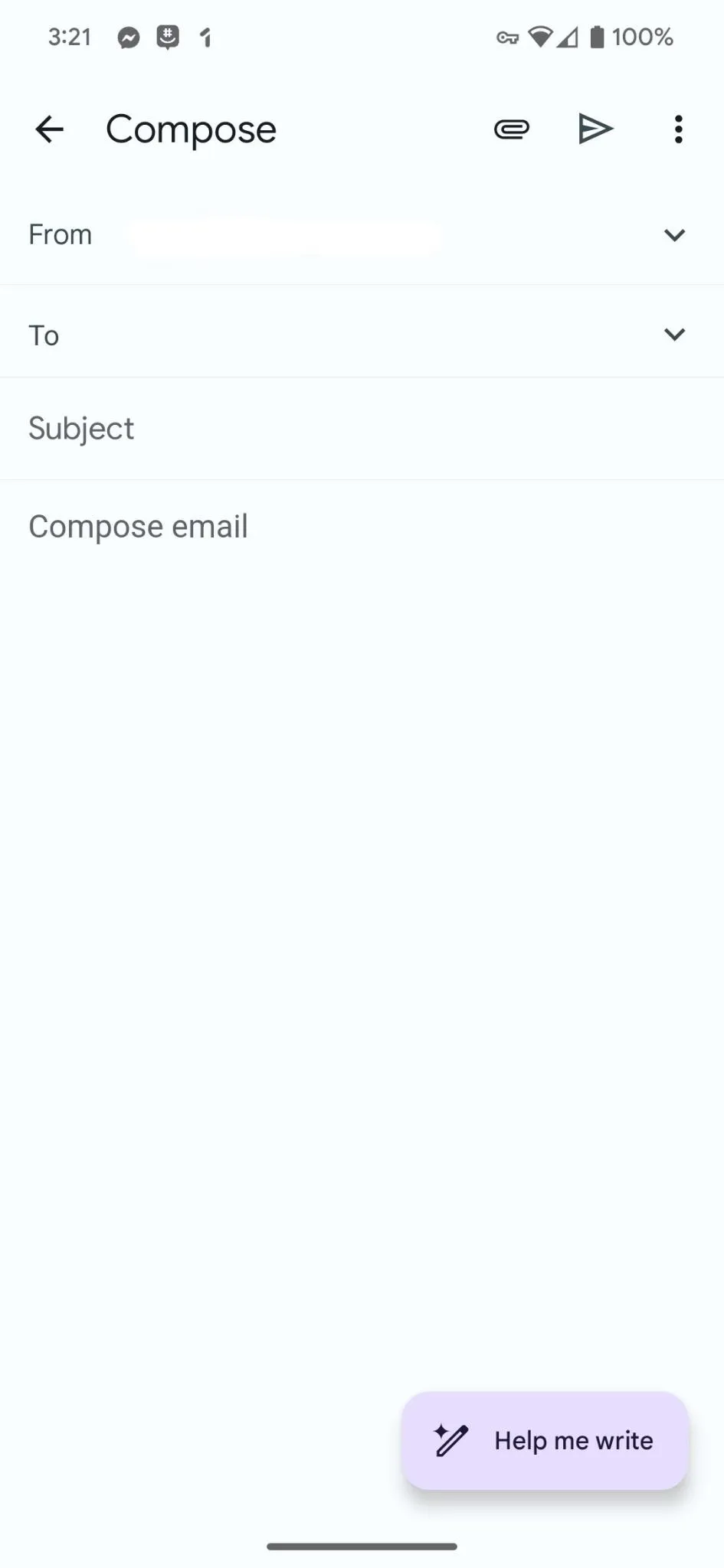
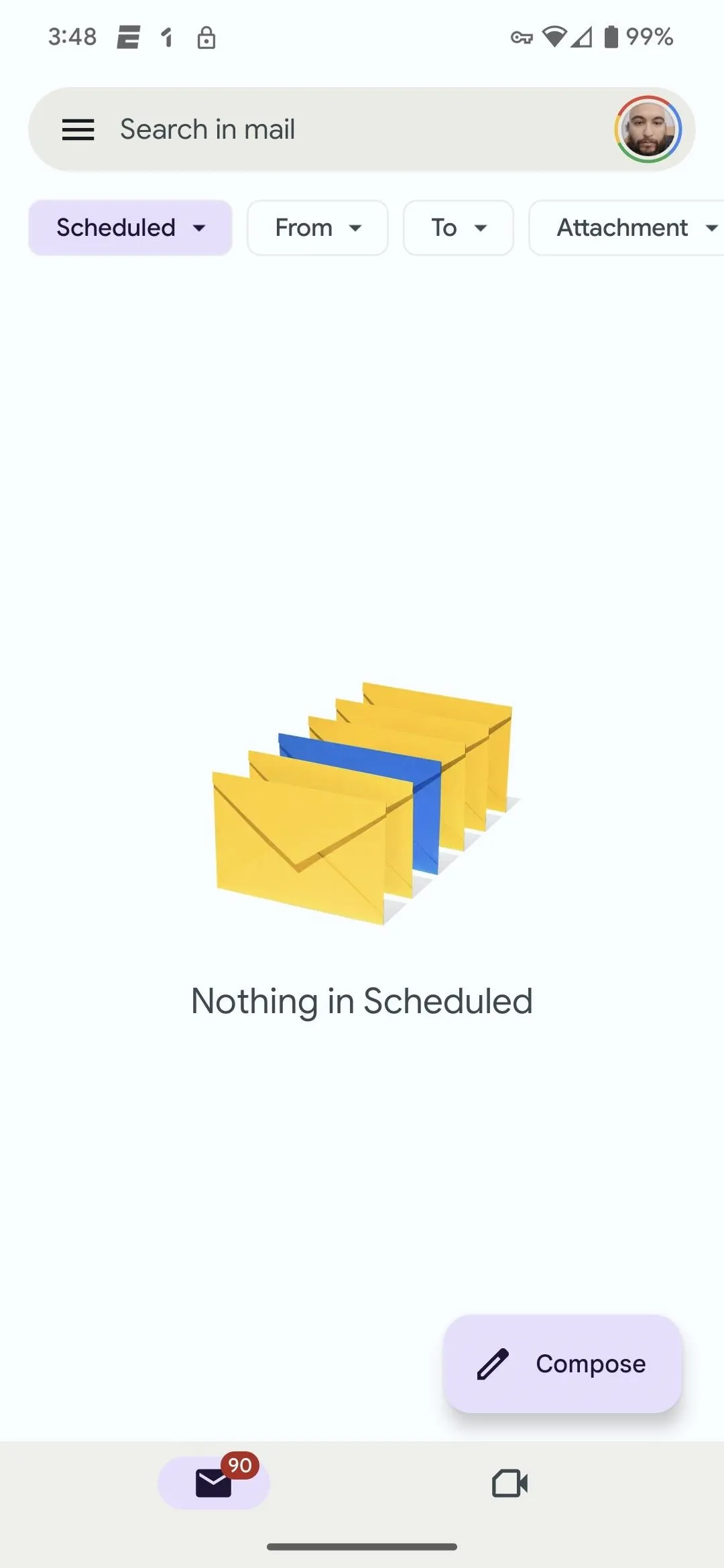
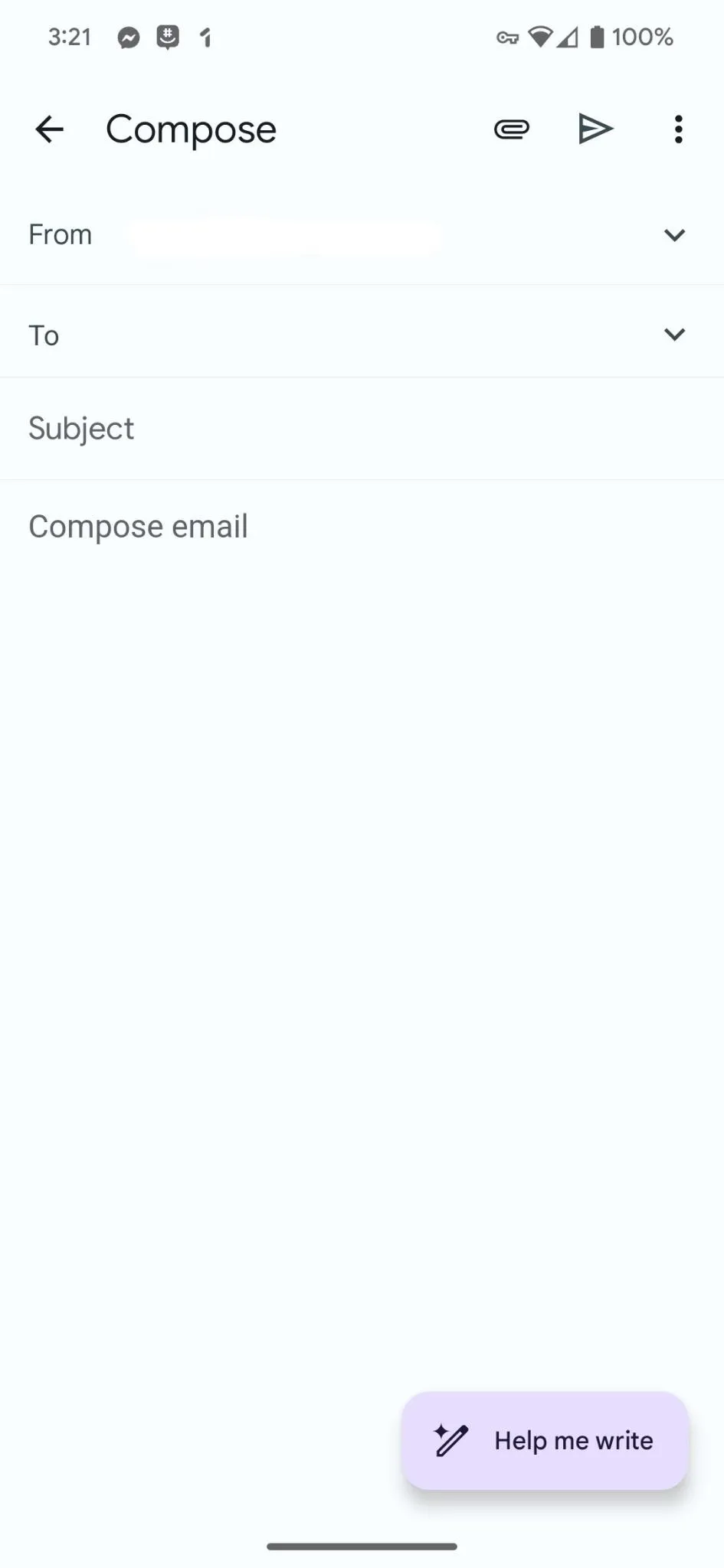
Step 4: Make Gmail Write Your Emails
A new text field replaces the toolbar, with pre-generated text cycling through sample prompts to give you some ideas of what it can do. Some examples include:
- A birthday invitation for my 5-year-old
- A glowing review for my team member
- A thank you letter for my job interview
- An apology to my child's teacher for their absence
- An email to catch up with an old friend
- An introduction for someone I met at the conference
- Ask my friend for restaurant recommendations in Toronto
- Ask my uncle (again) if he can join for Thanksgiving
- Wish my friend a speedy recovery in the hospital
- Write to my partner wishing them a happy anniversary
Type a prompt into the field and hit the "Create" button.
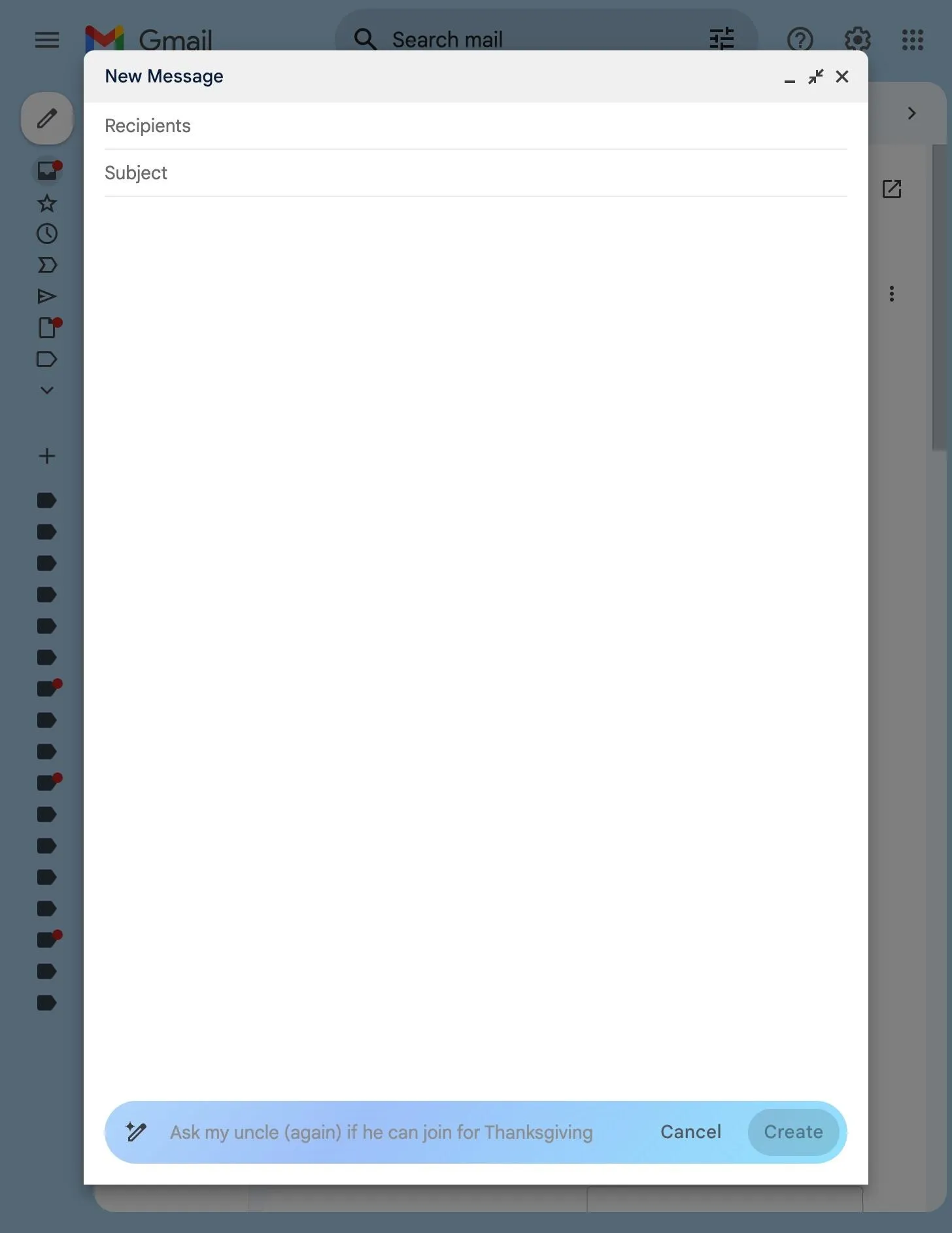
A box will appear in the email body field with an animation indicating that Google's AI is thinking.
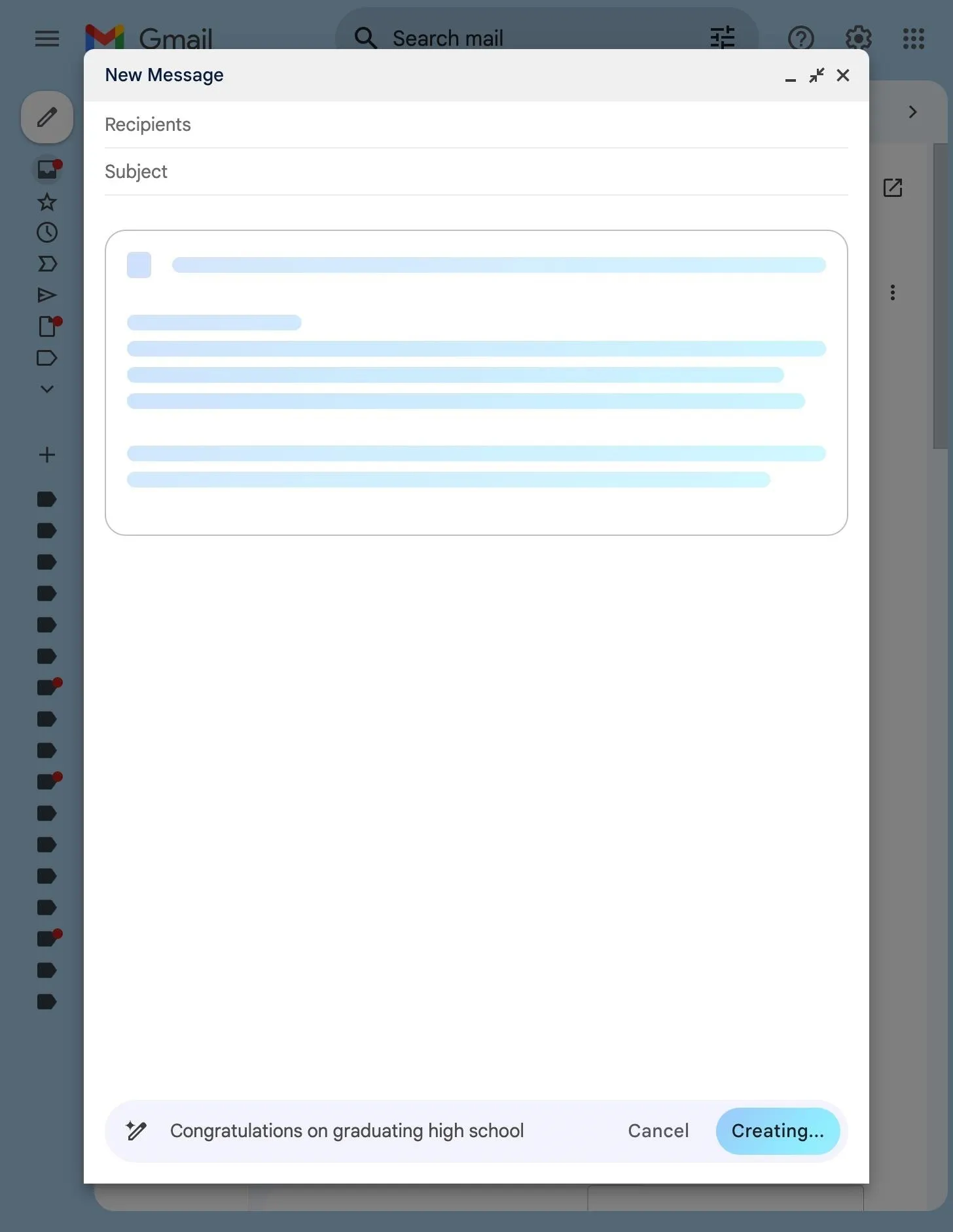
After a few seconds, your email draft will appear. You can hit the "Insert" button if you're happy with the draft. Otherwise, you can hit "Recreate" in the toolbar or "Refine" for a pop-up menu of iteration options.
- Formalize
- Elaborate
- Shorten
- I'm Feeling Lucky
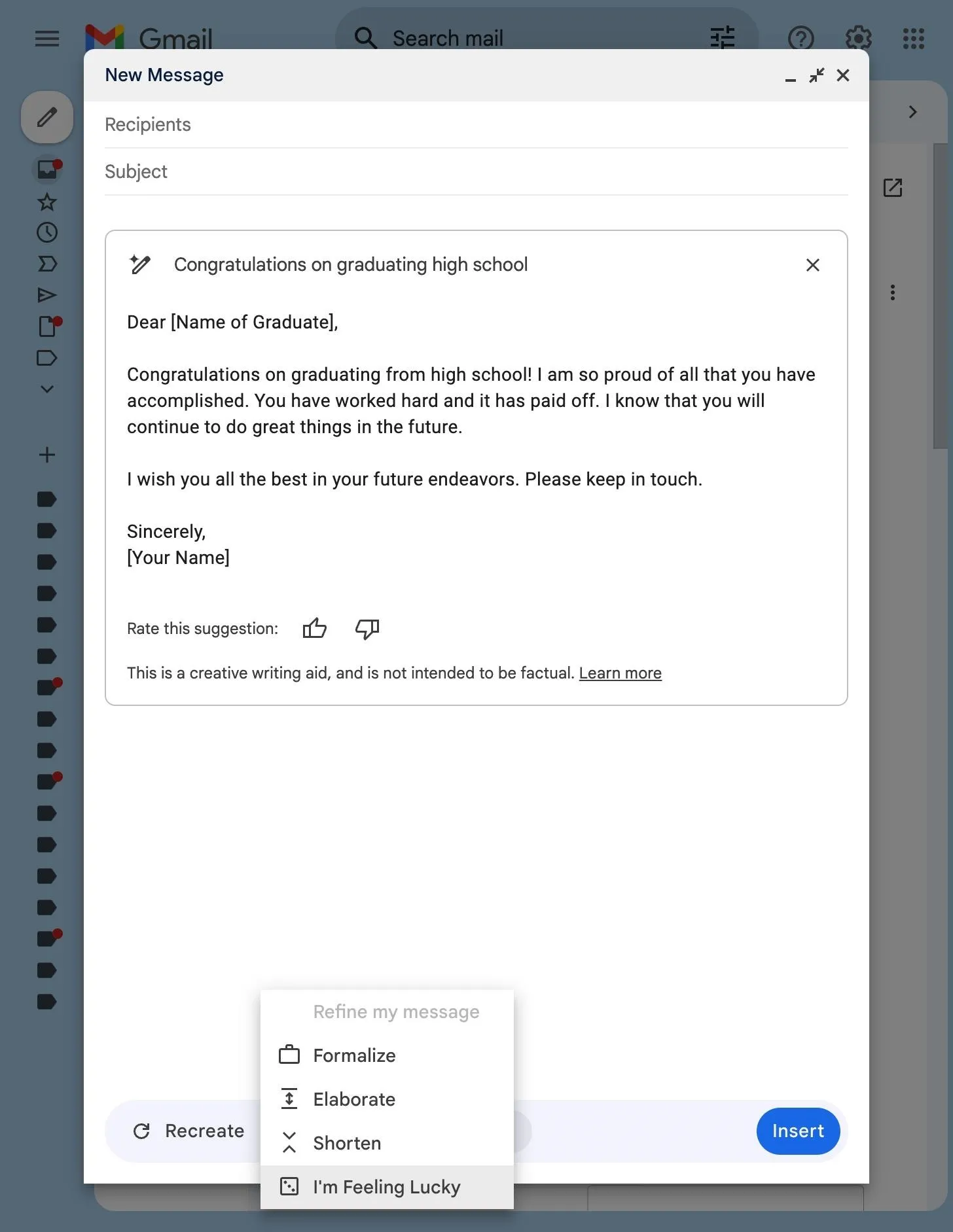
Formalize, shorten, and elaborate do what they say, but if you're feeling lucky, you can get some wilder results. Pirate style, anyone?
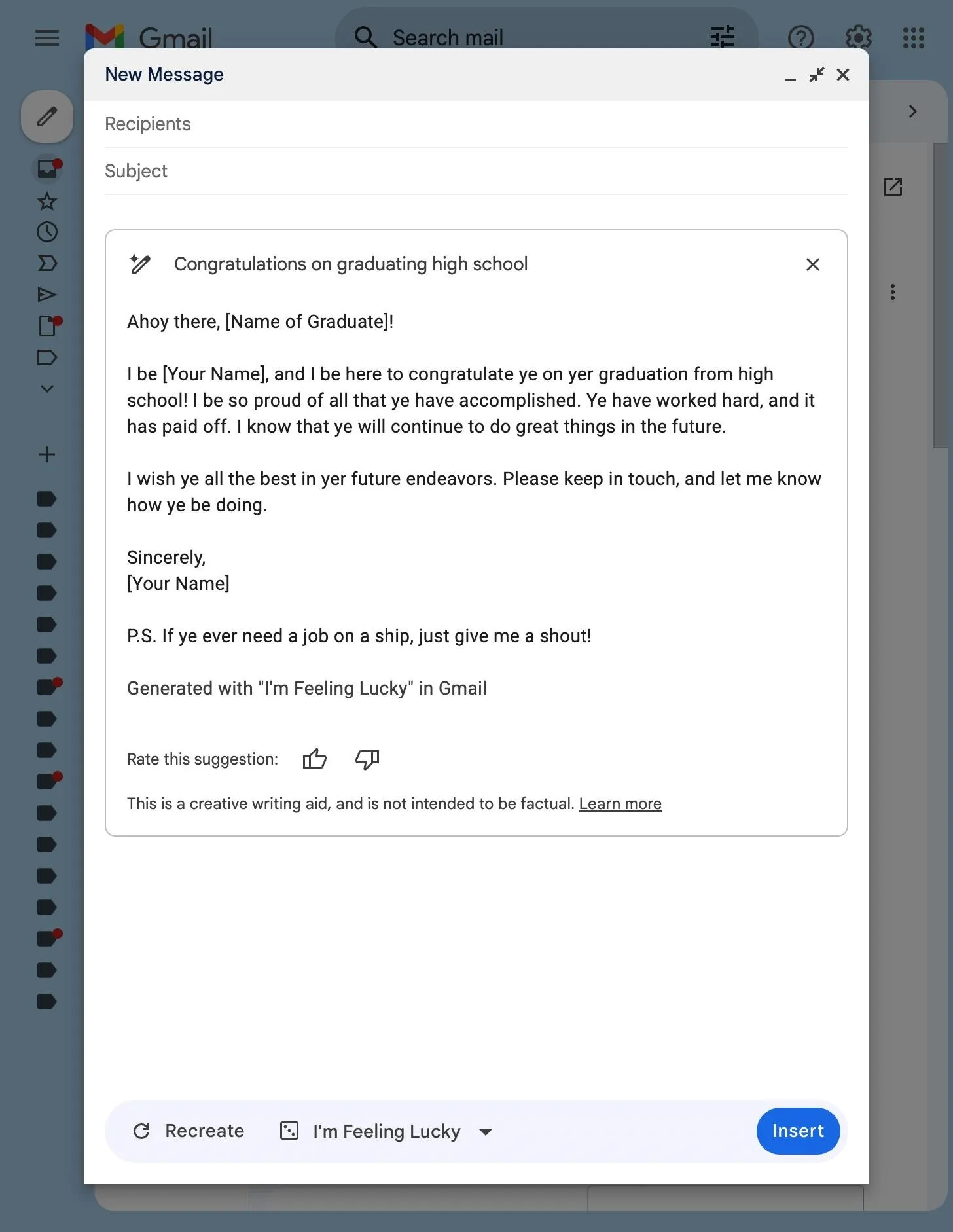
Once the draft is pasted into your email, you can edit it as you see fit. For instance, if you did not provide details, such as the email address, you'll need to fill in those blanks. If you've refined the draft, you may need to remove notes appended to the end of the draft. Then hit "Send" as per usual.
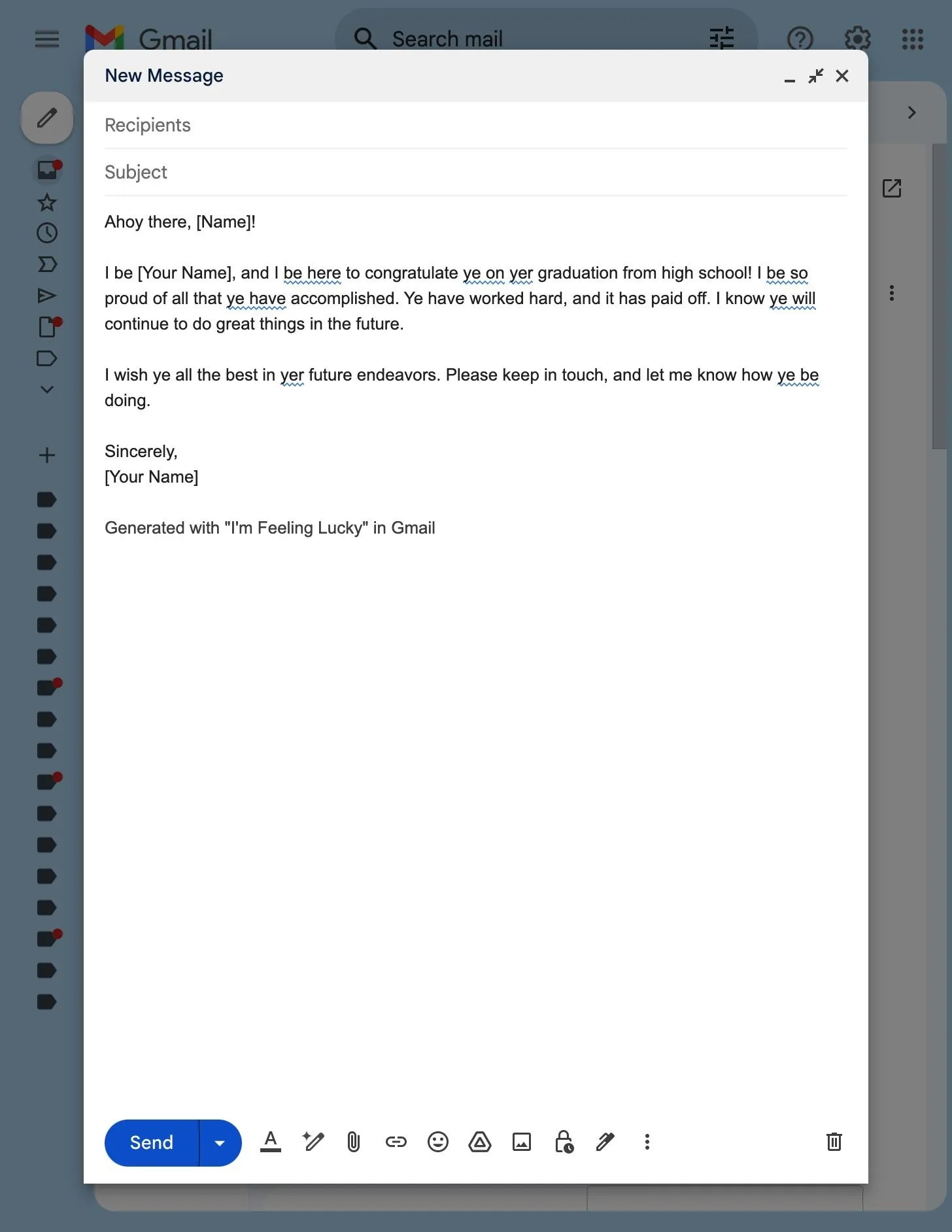
The process is similar and simpler in the mobile app. Write your prompt and tap the Create button. The button will change to "Creating..." with an animation indicating AI is thinking. Then you will receive your draft, where you can tap Insert to add it to the email body.
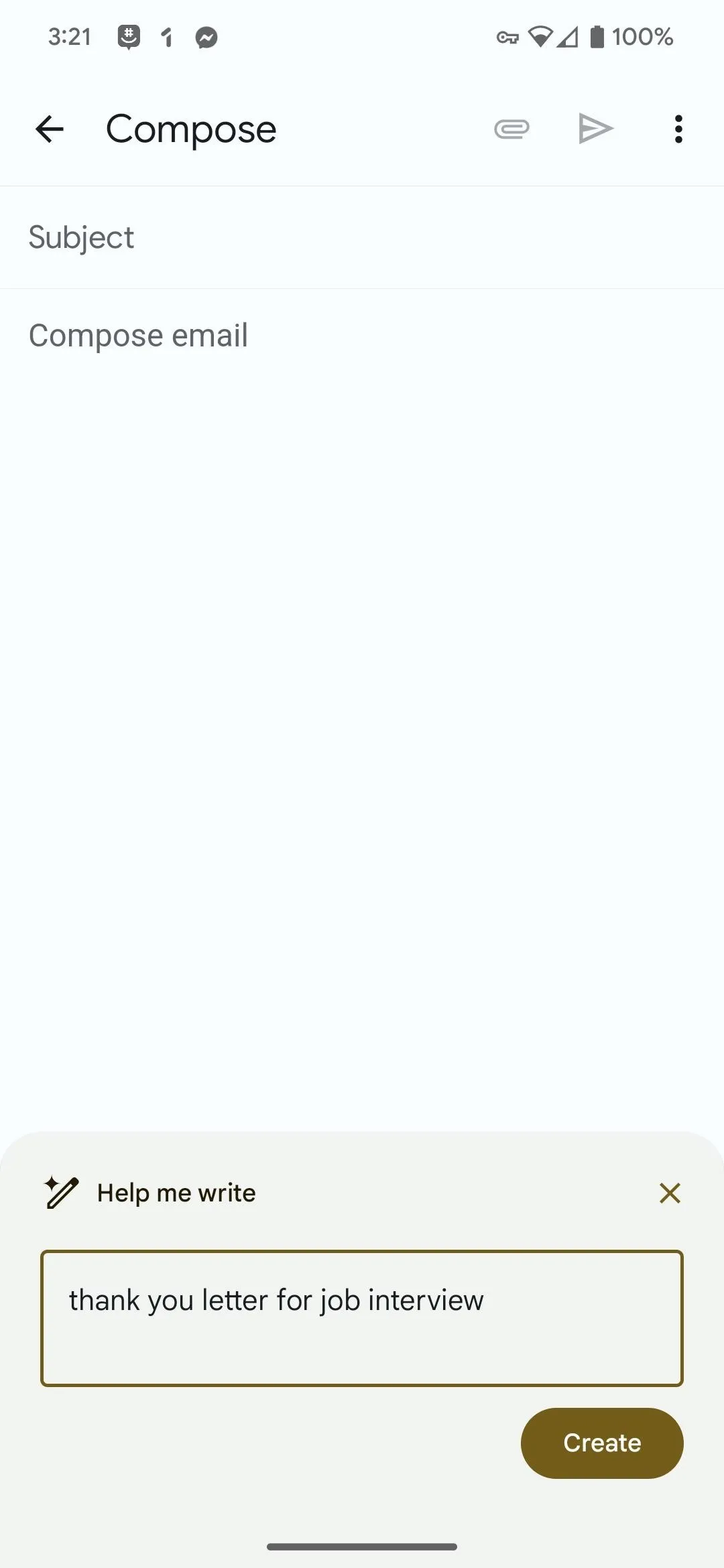

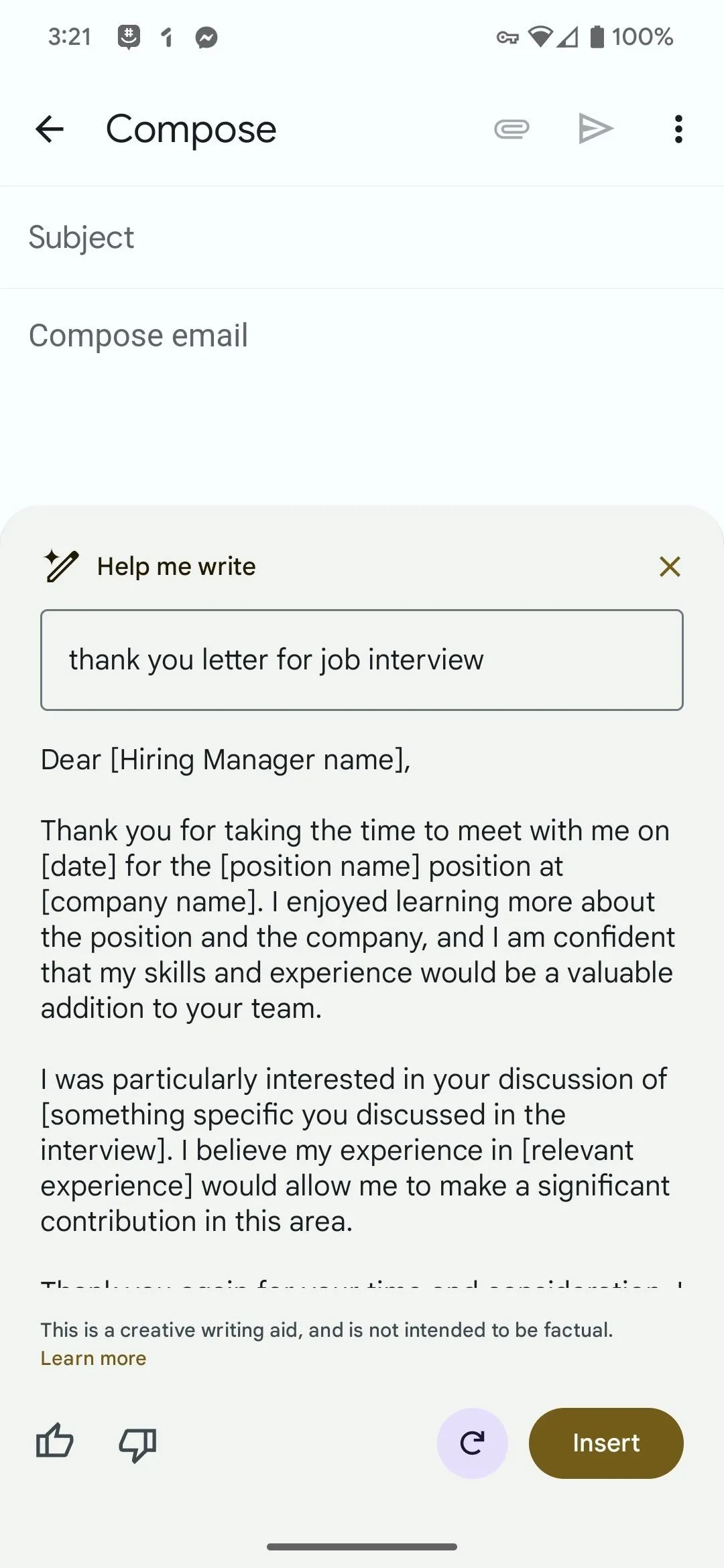
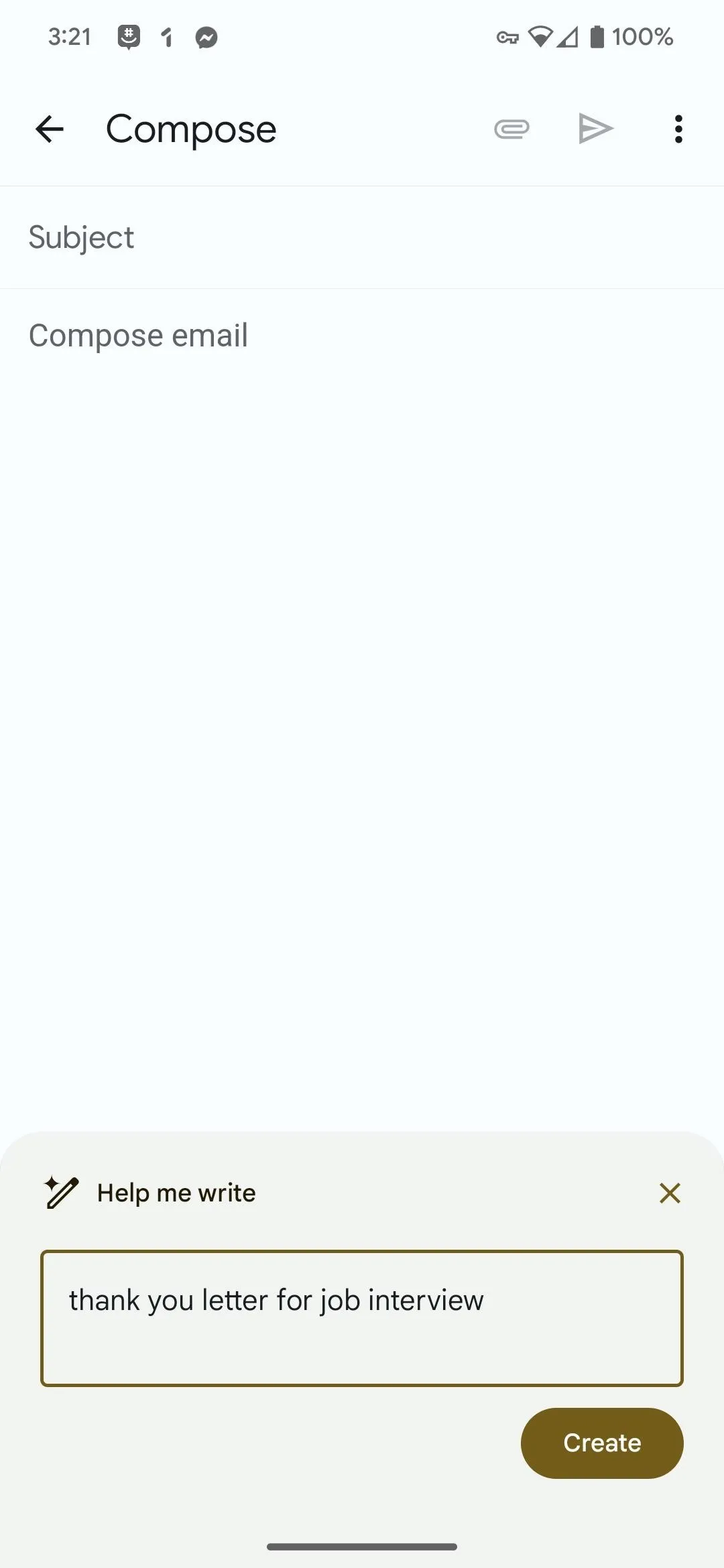

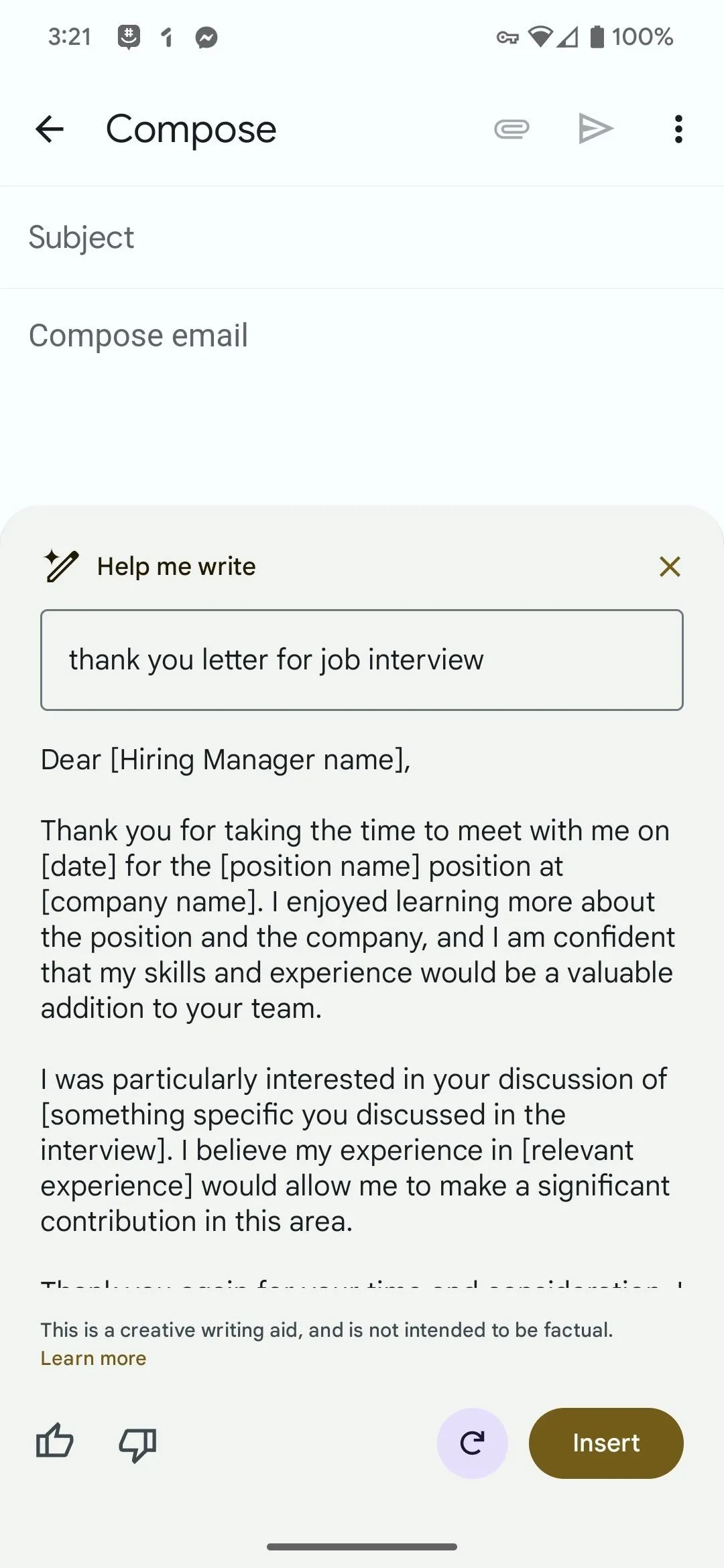
The formalize, shorten, elaborate, or lucky options are only available after you insert the AI draft into the email; just tap the magic pencil icon to access them. Once you have your new draft, tap the Replace button to add it to the body of your email.
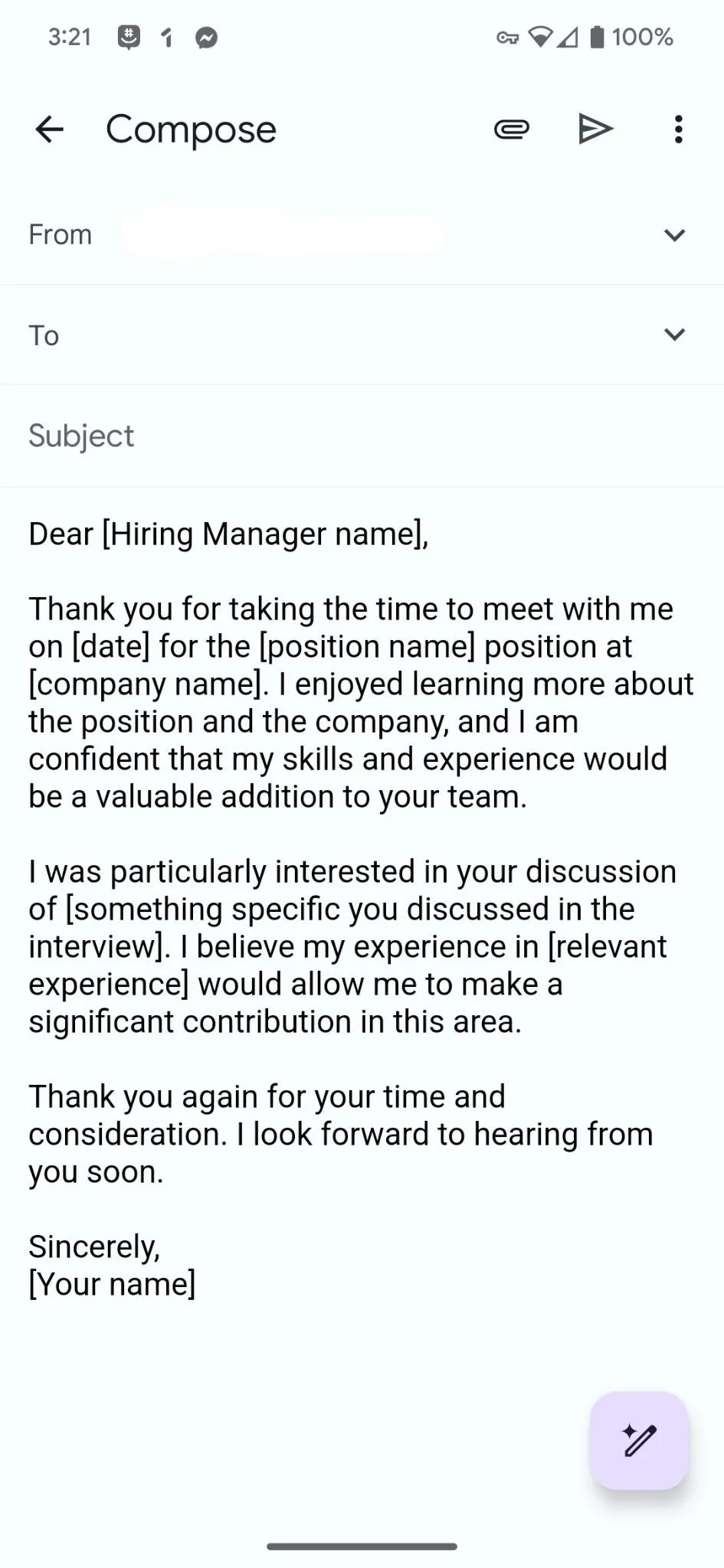
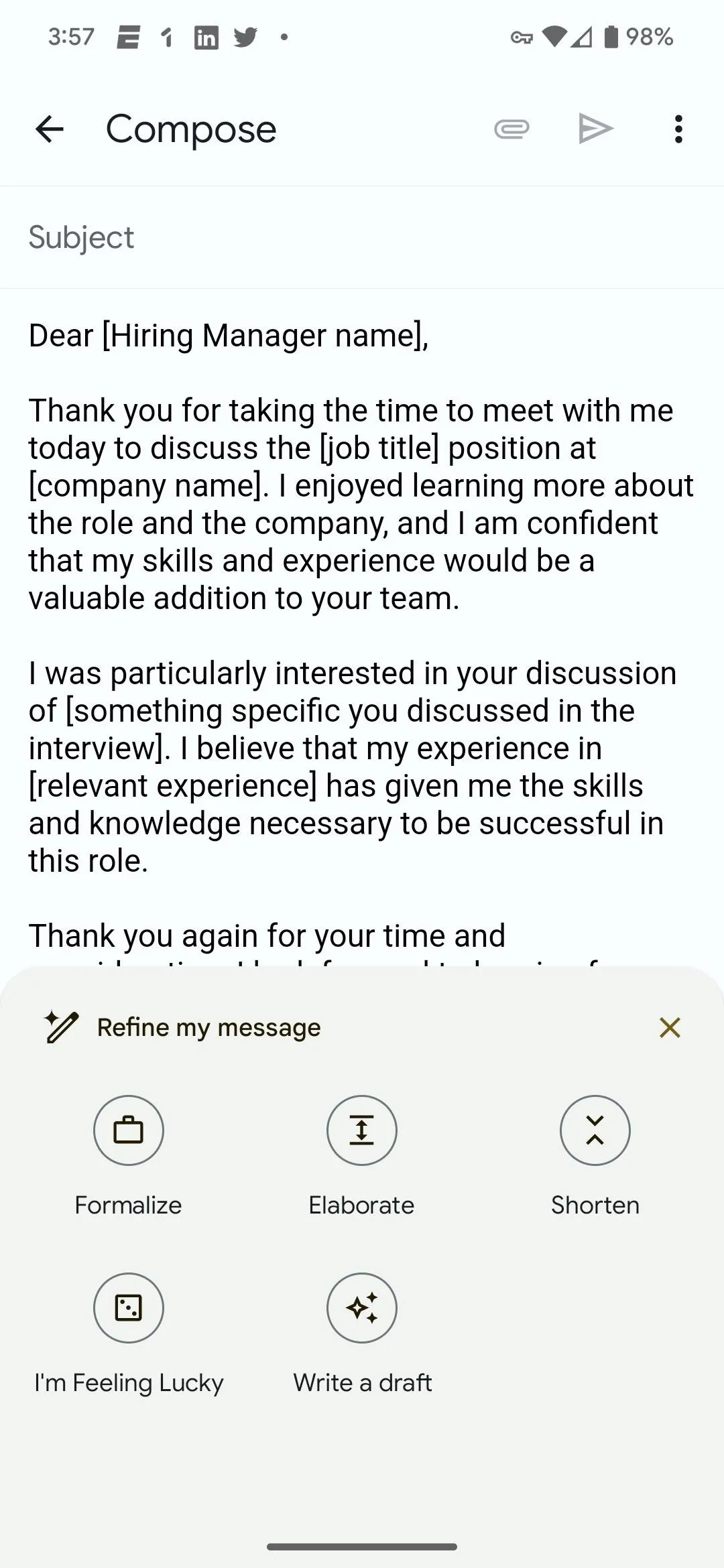
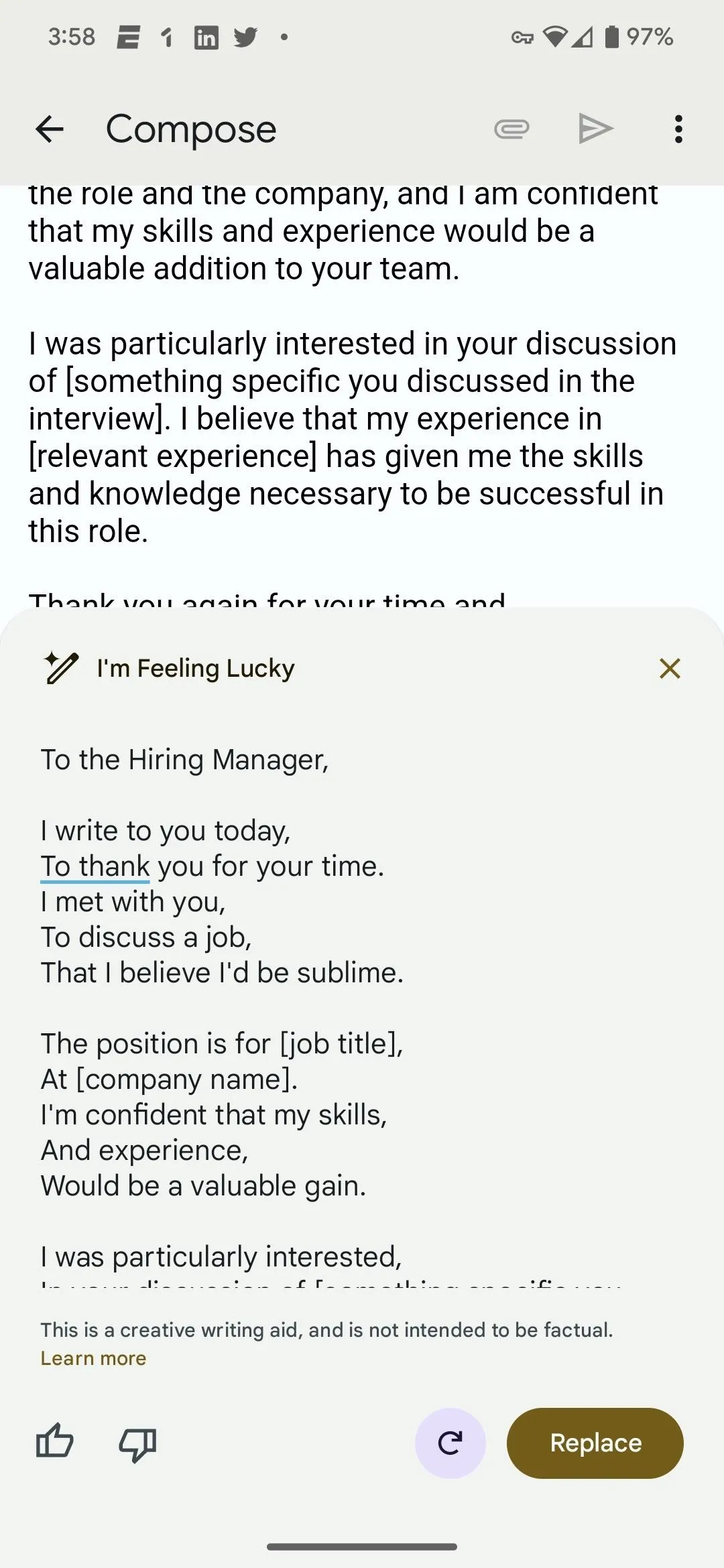
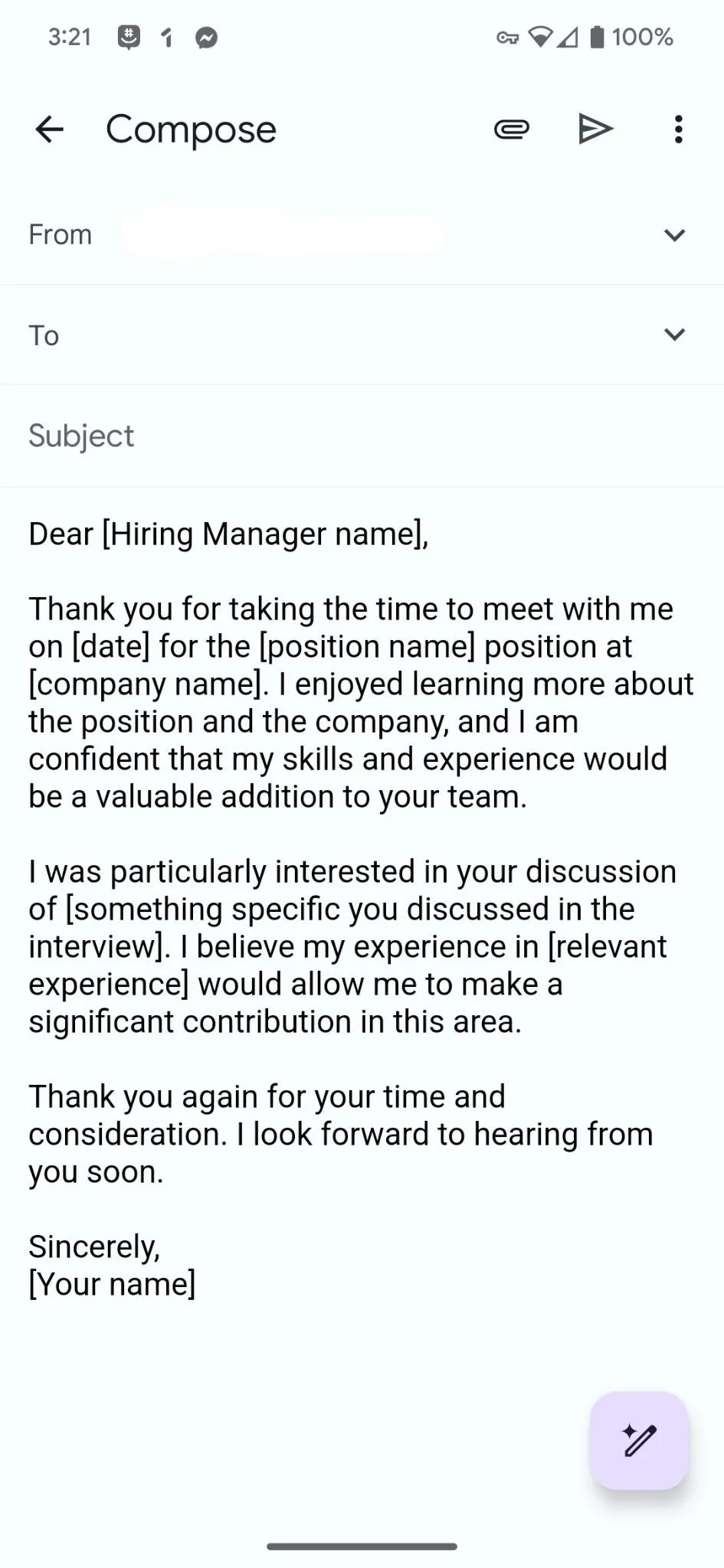
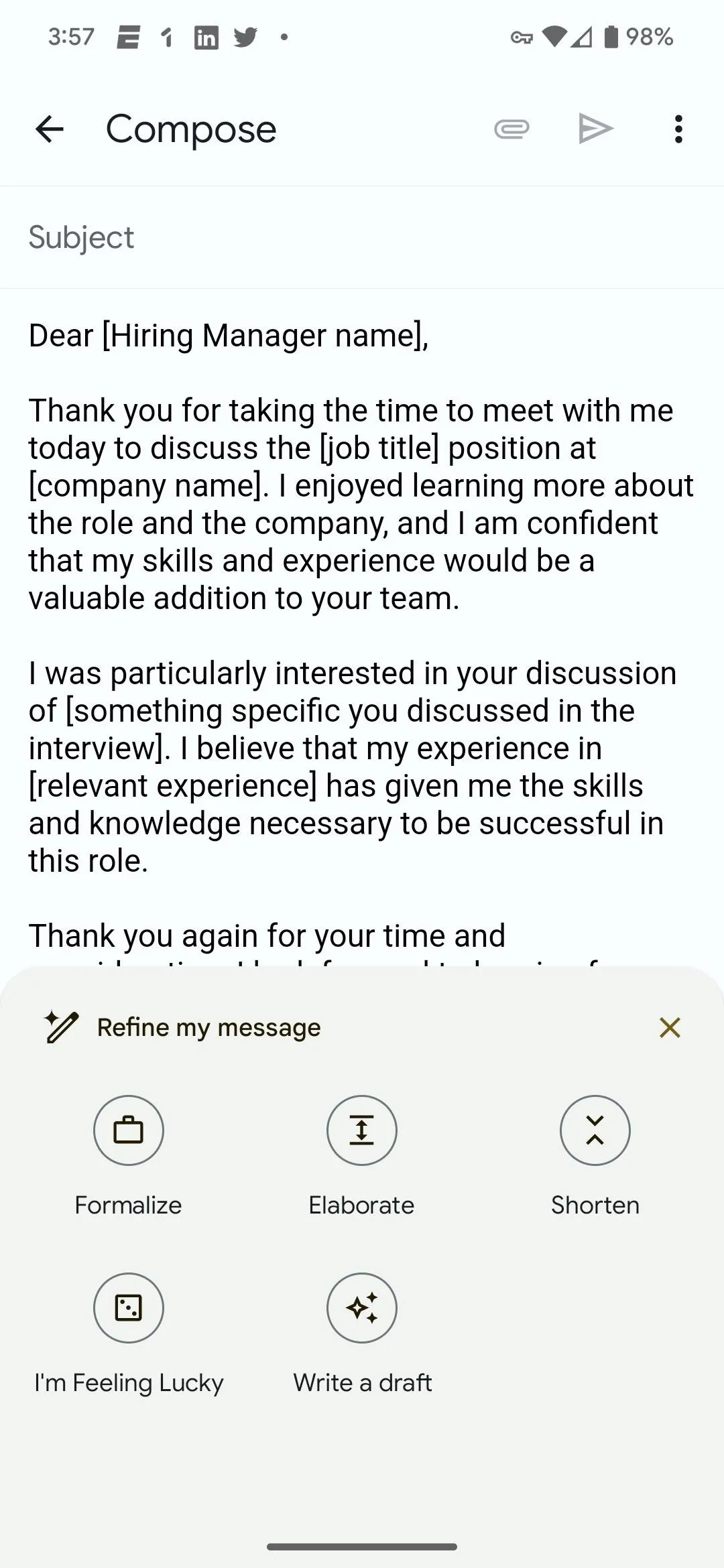
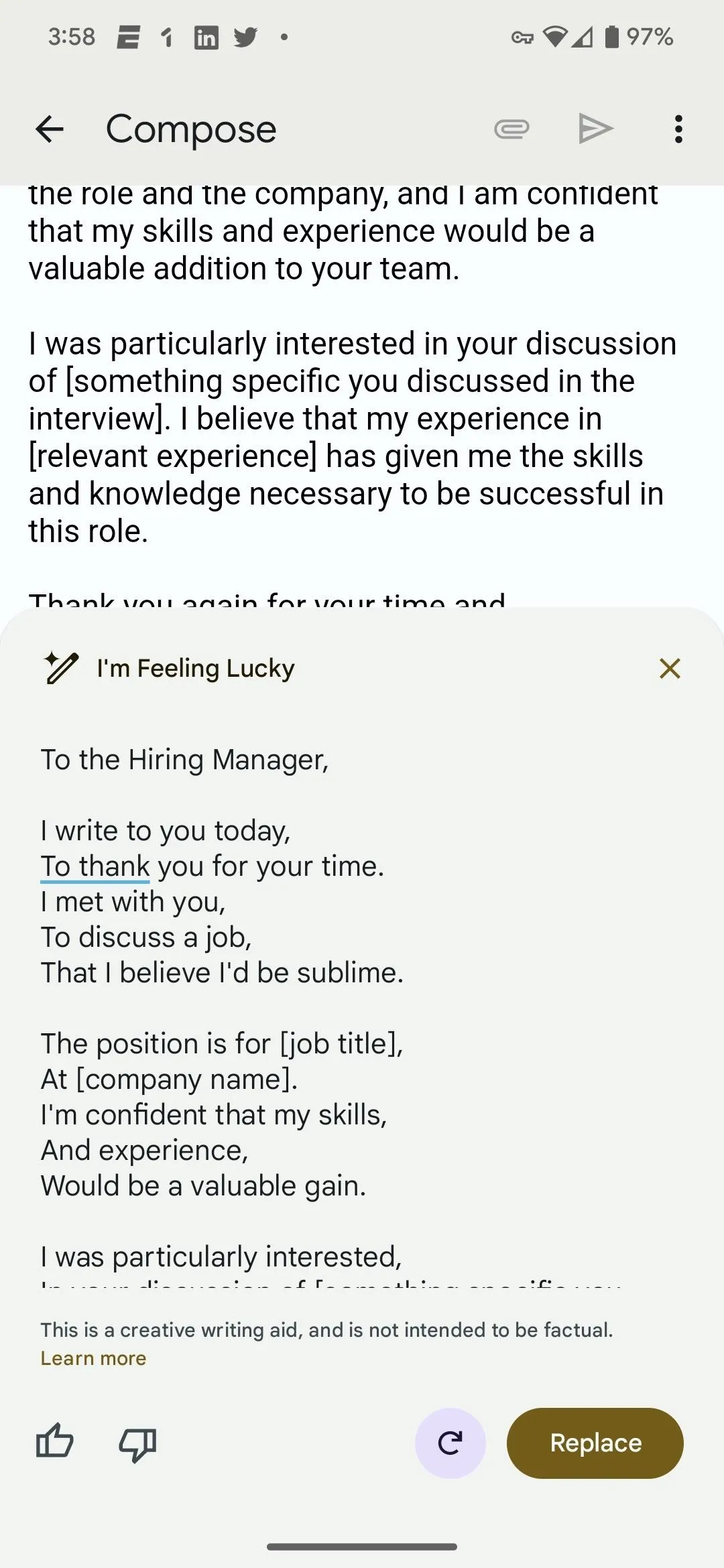
Step 5: Make Gmail Fix Your Own Words
When you have an empty draft, the "Help me write" tool will show the text field to request the email you want it to write. But if you've already started typing, you may see the same refine options to help you fix what you've already written.
- Formalize
- Elaborate
- Shorten
- I'm Feeling Lucky
The refinement tools only work if you've written at least six words, but it may not always appear depending on the draft.
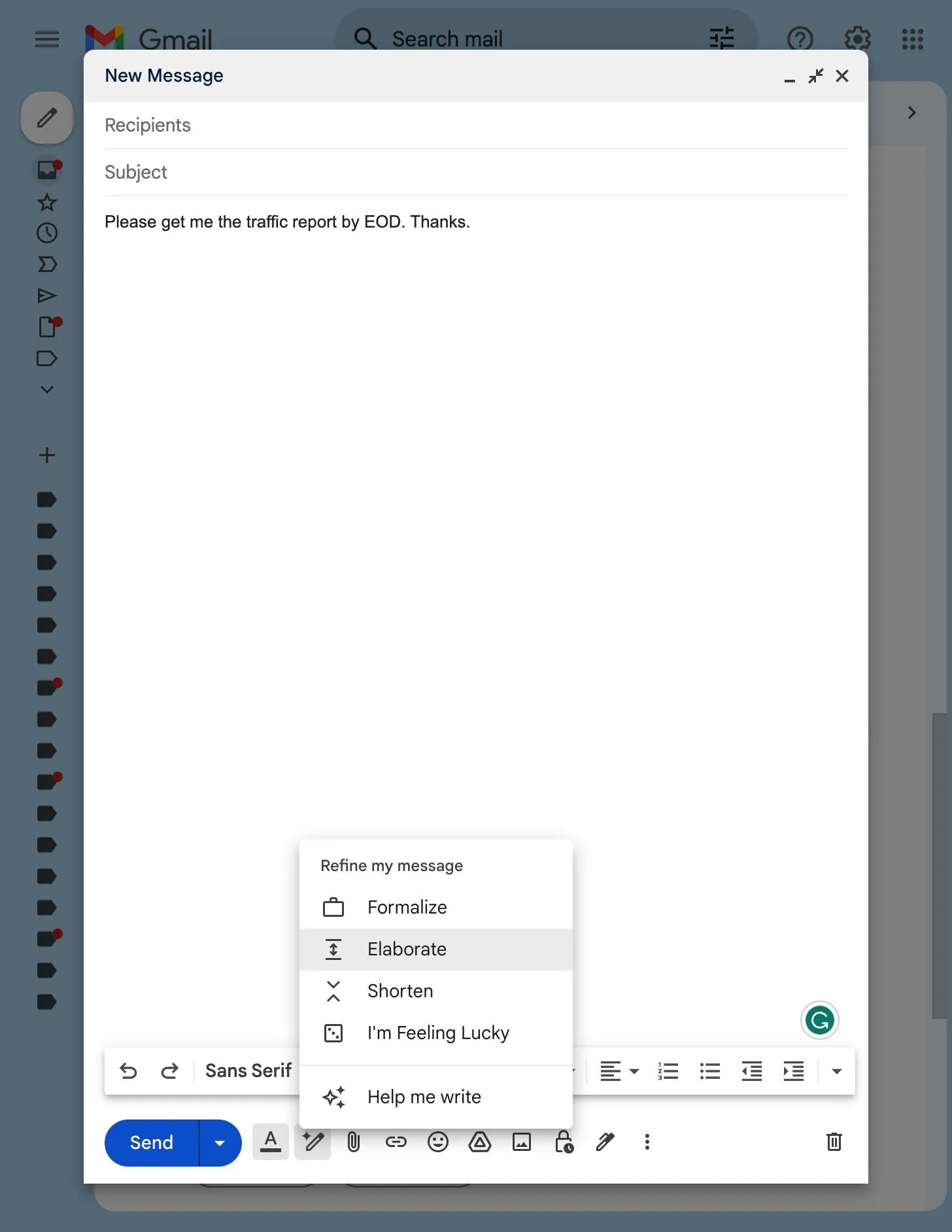
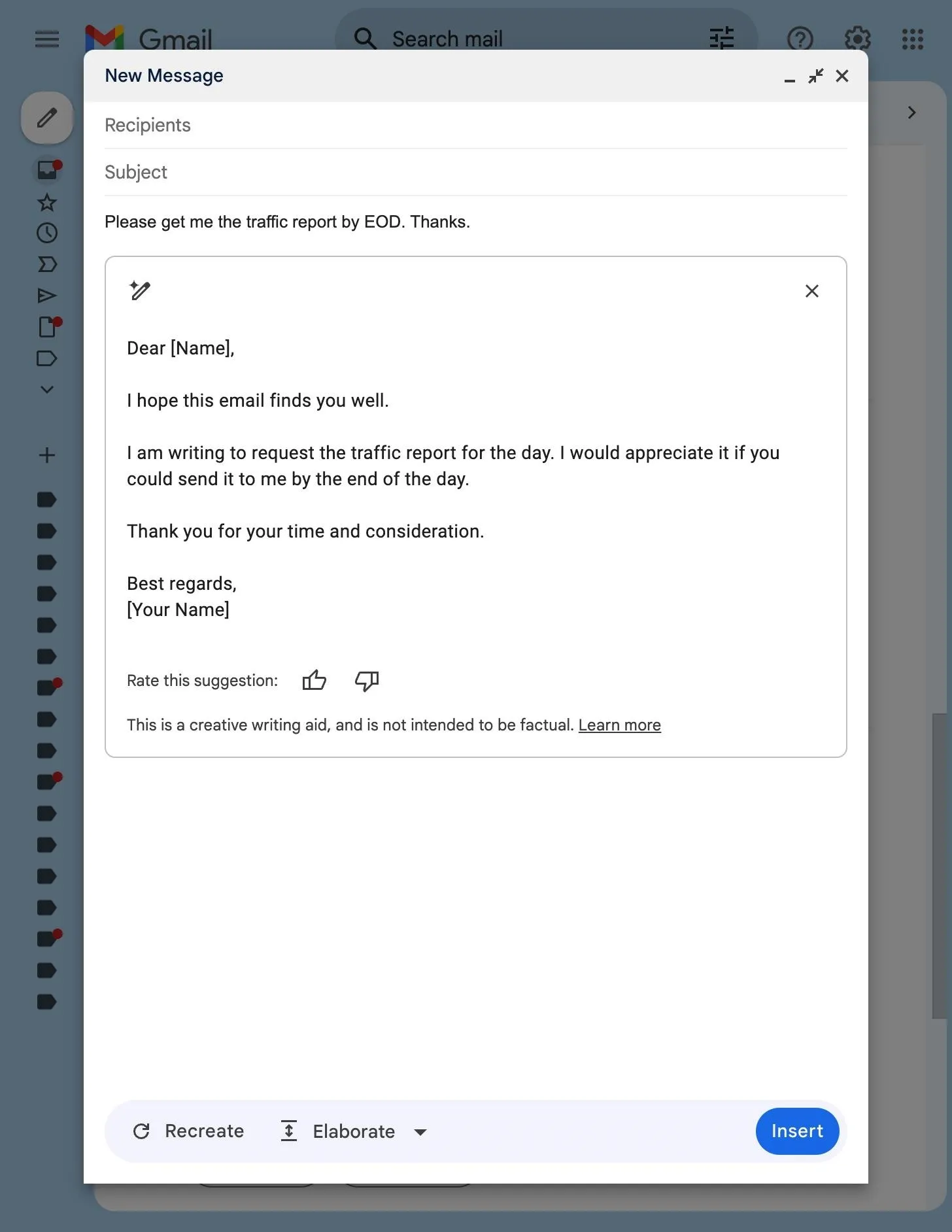
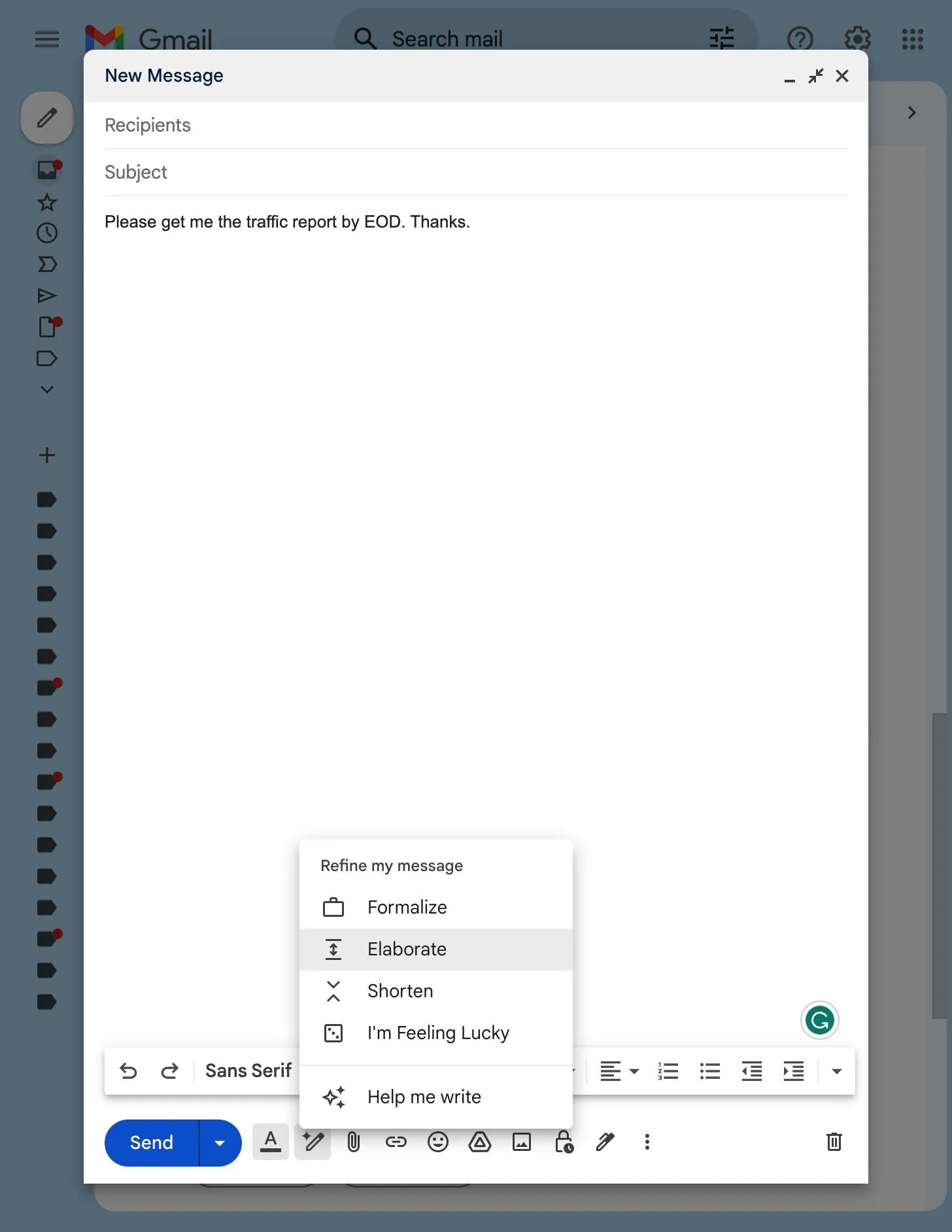
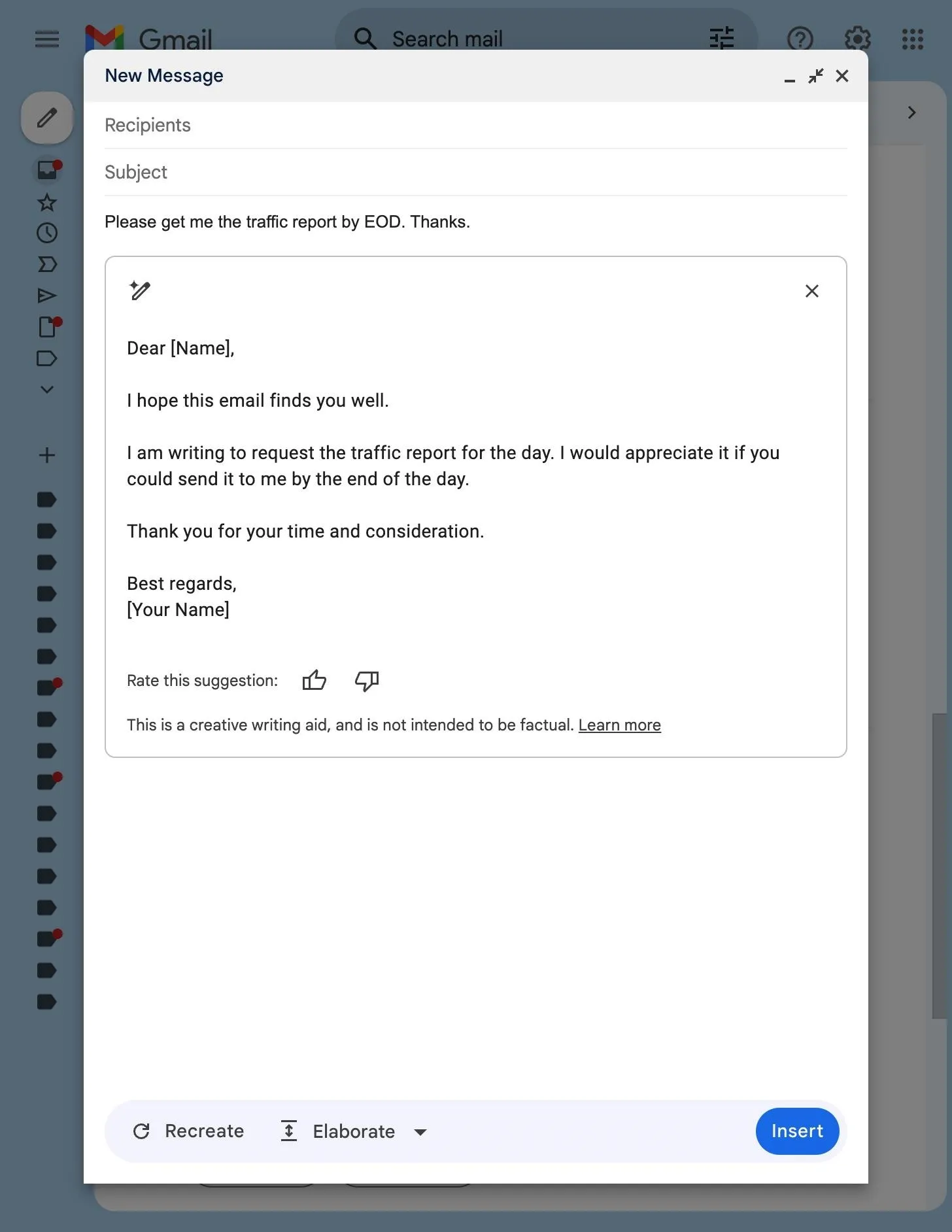
In the mobile app, tap the magic pencil icon after you've composed a few words, and you'll have the same options to refine your message. Tap an option, and, once you have your suggested draft, tap the Replace button to adopt it as your own email.
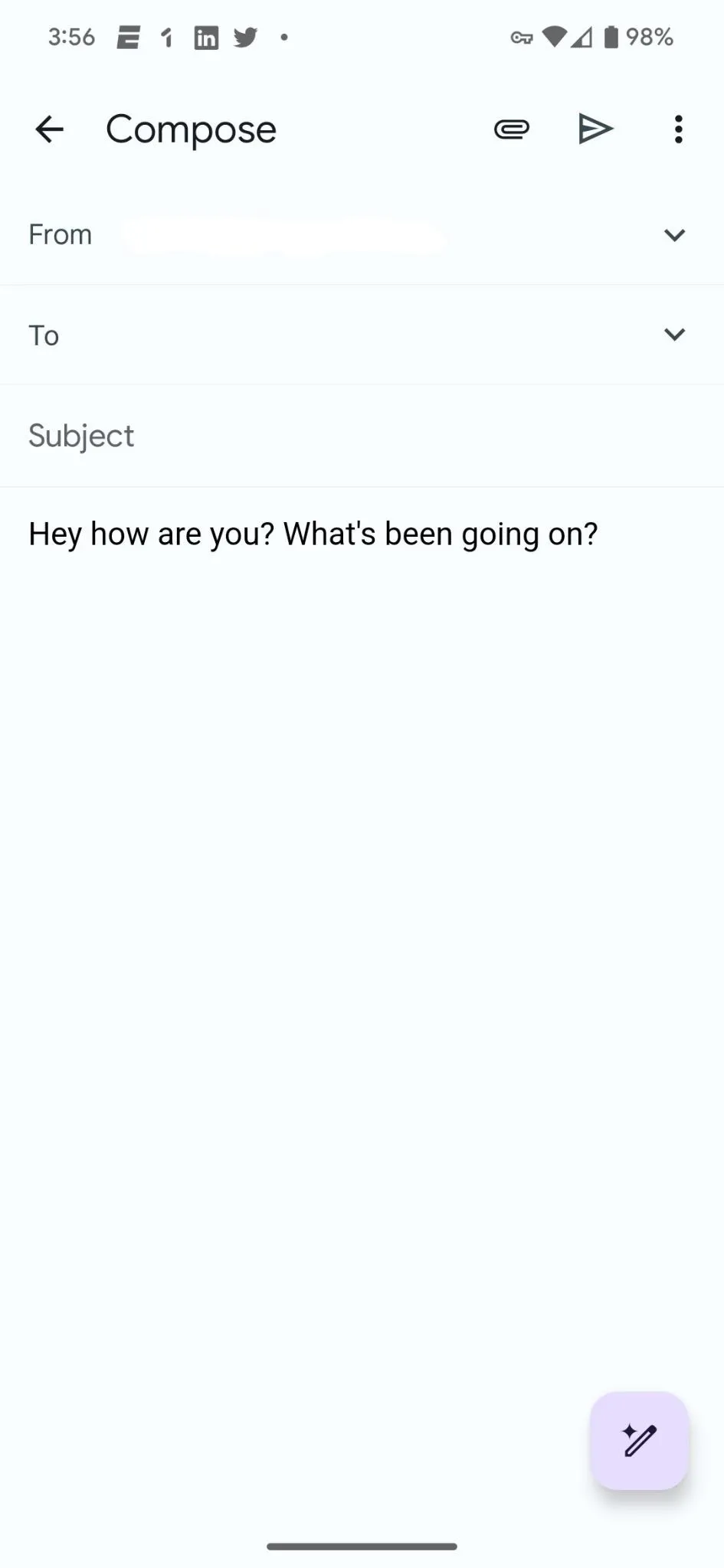
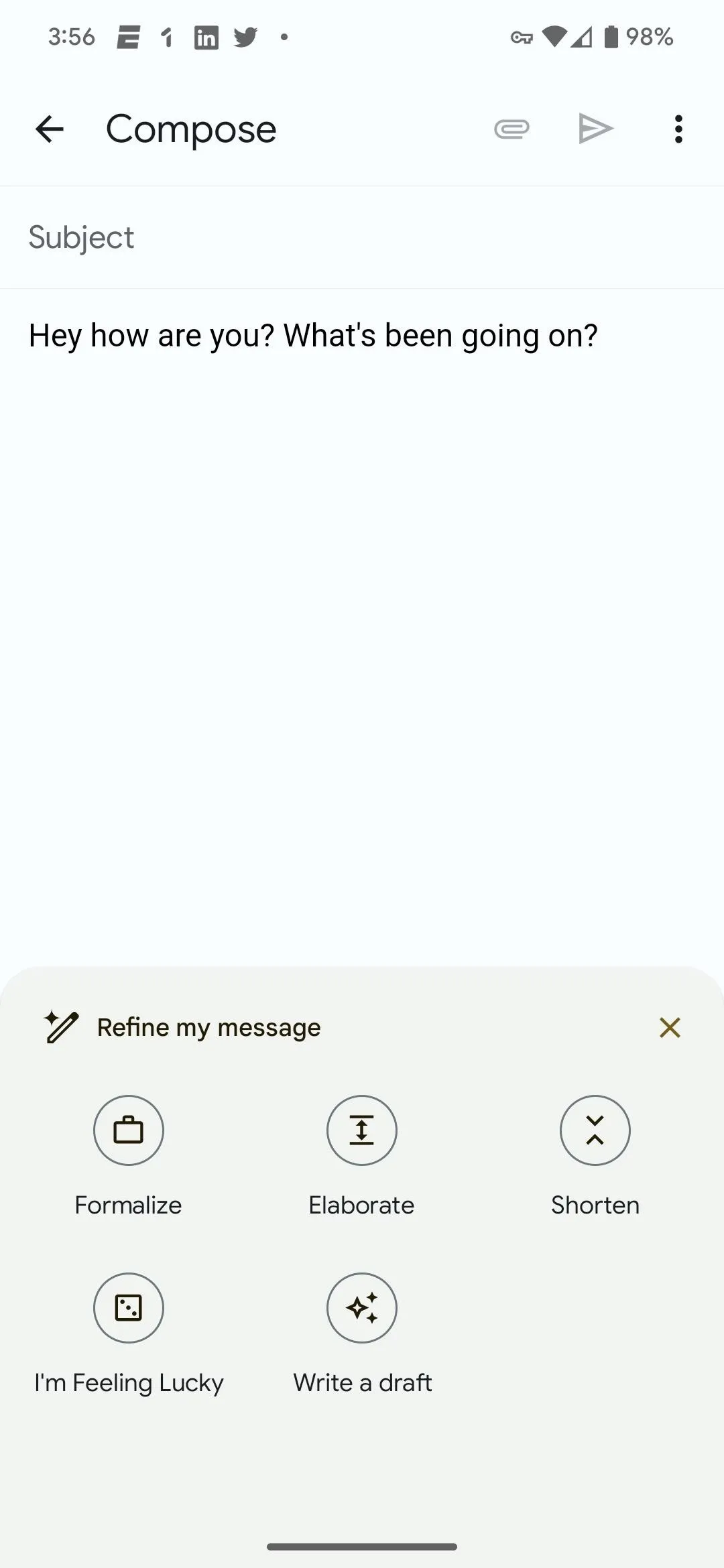
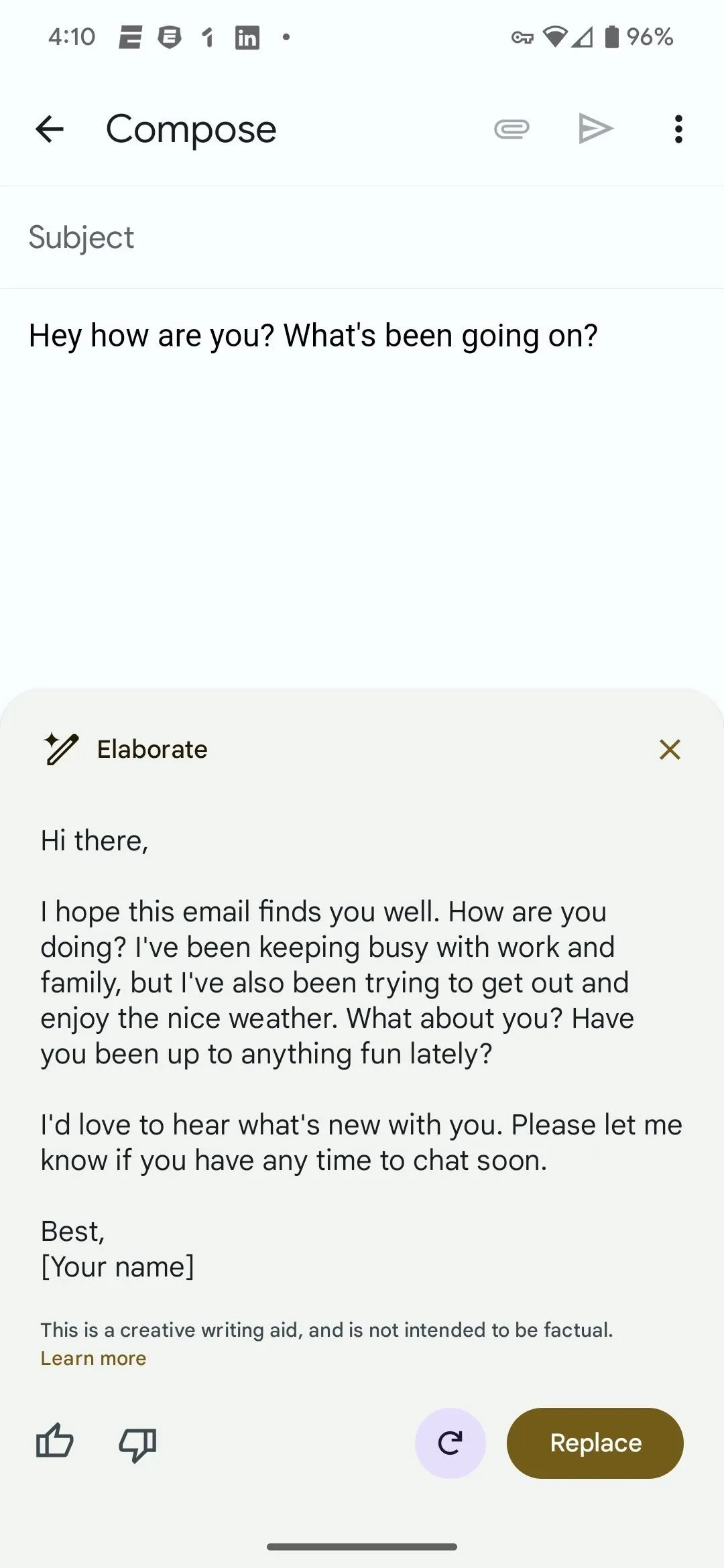
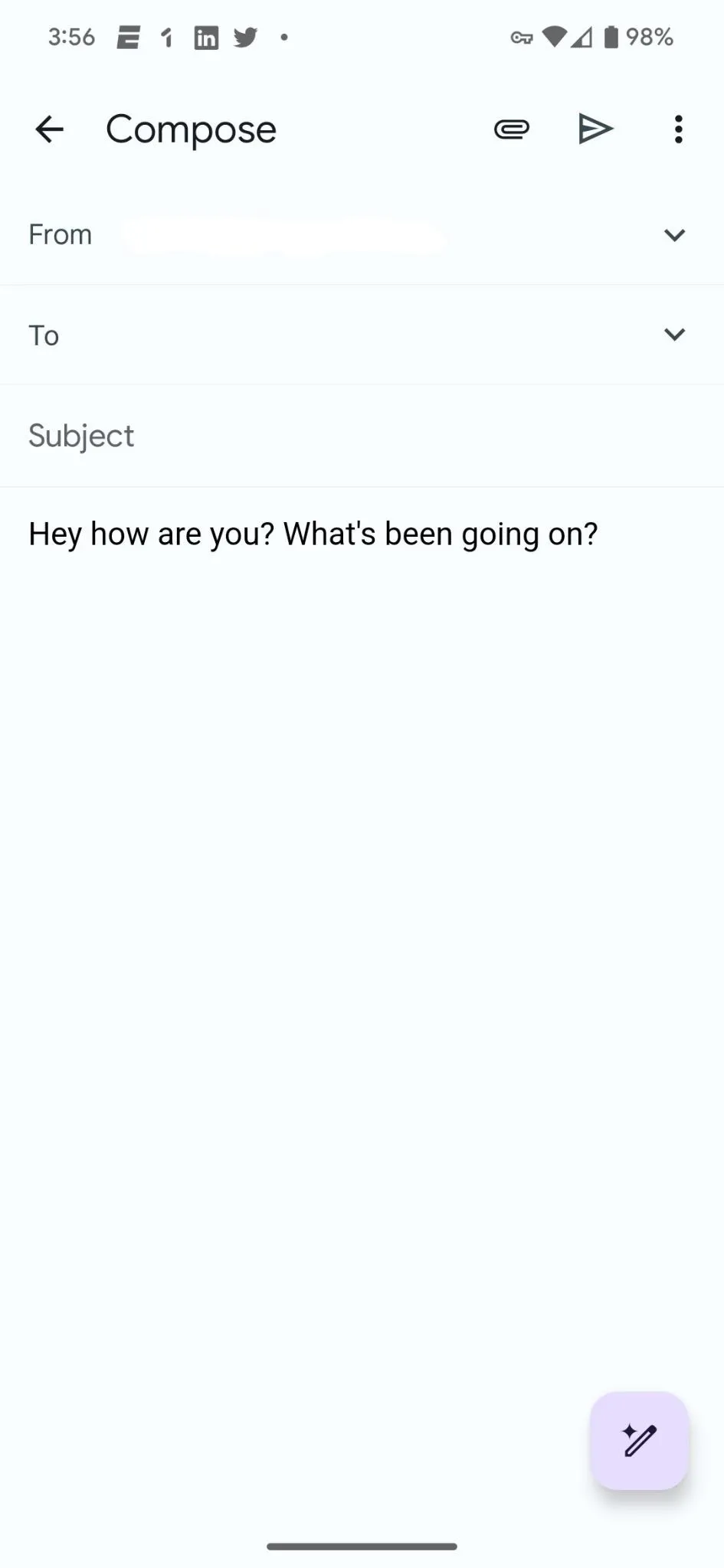
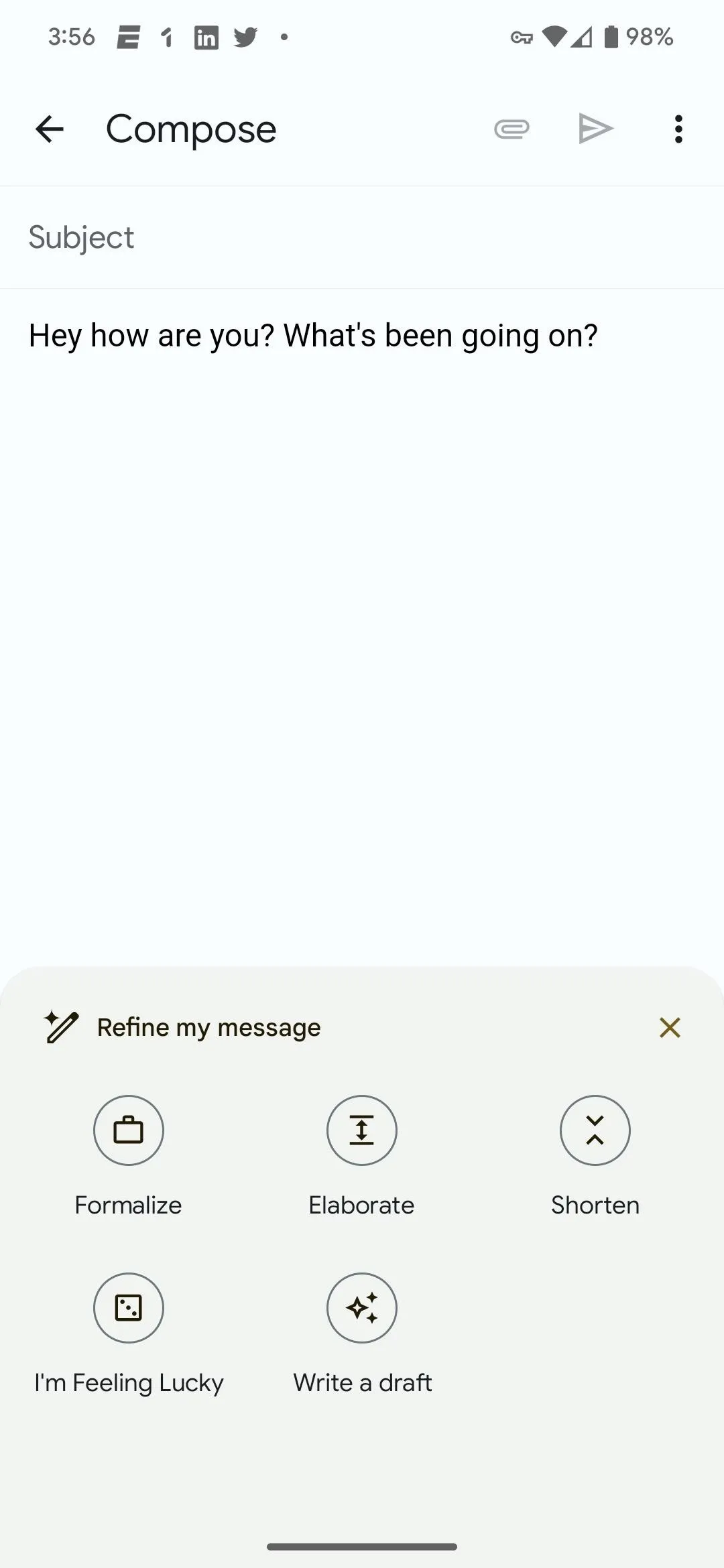
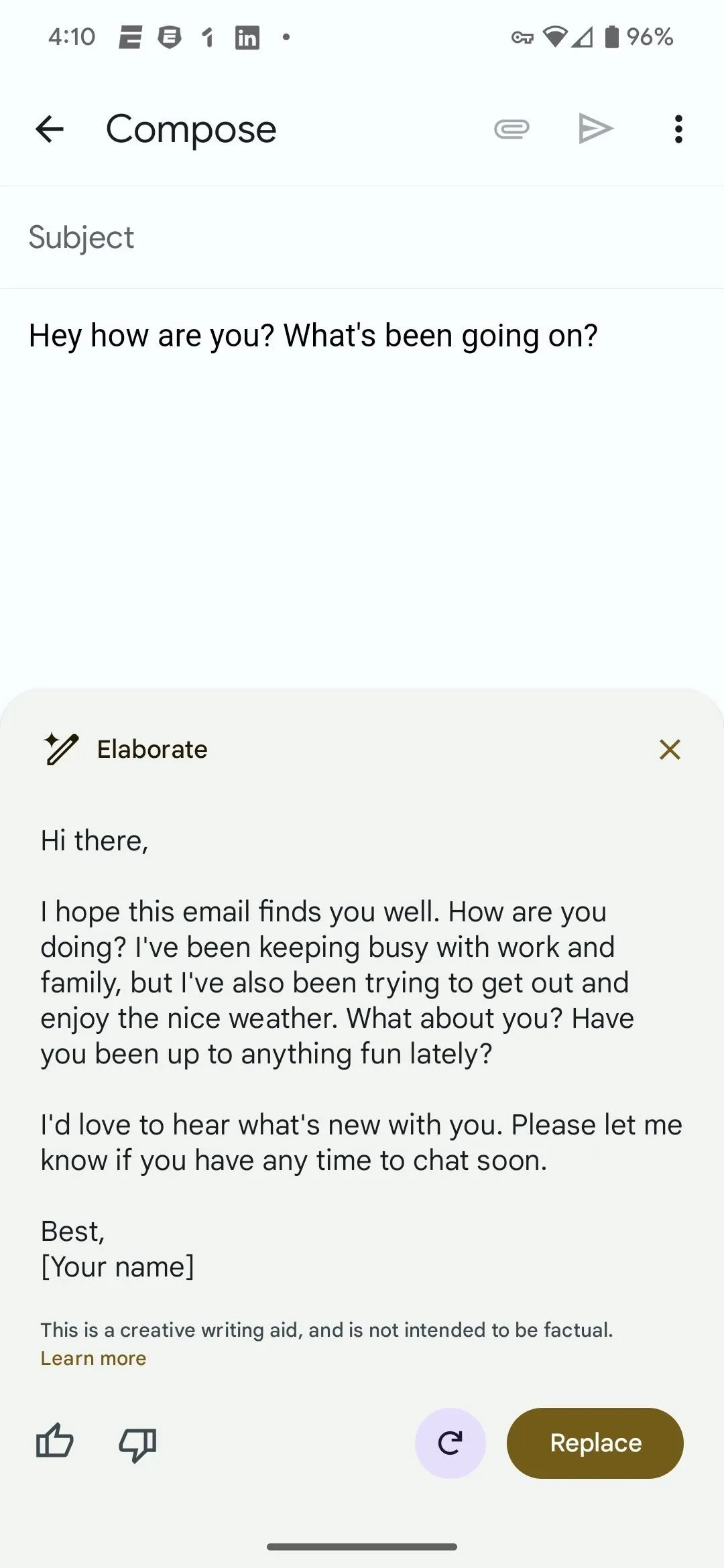
Cover photo and screenshots by Justin Meyers/Gadget Hacks

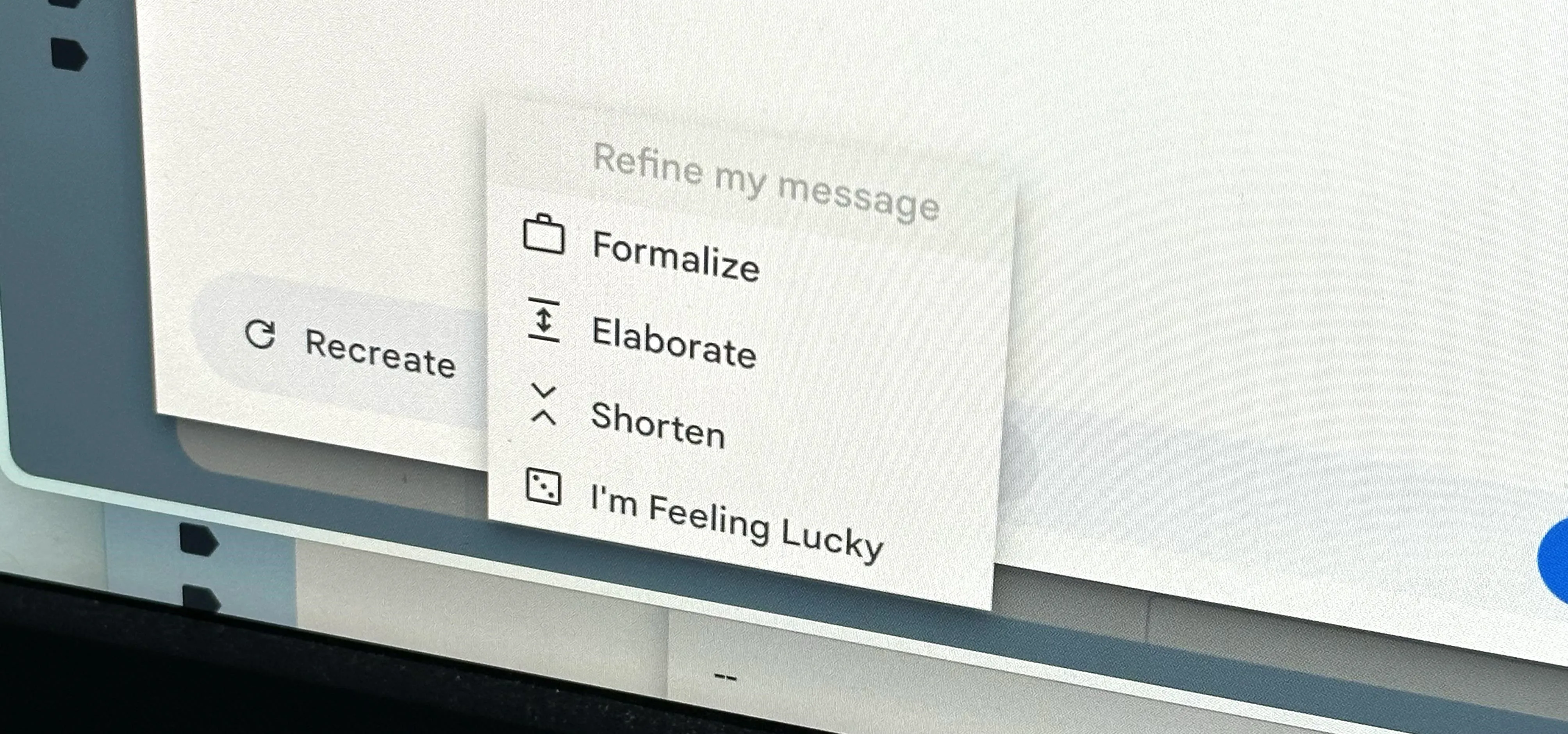
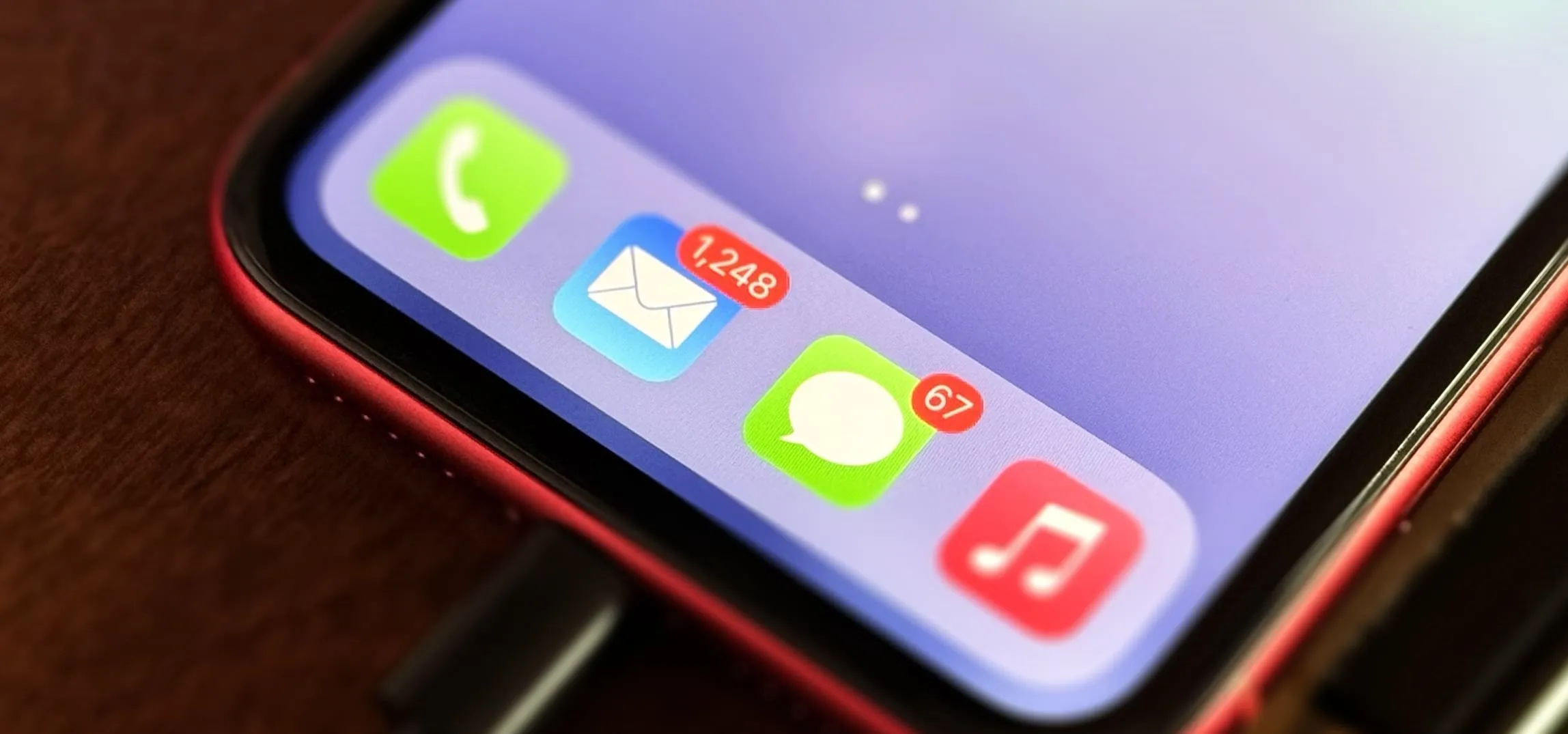

Comments
No Comments Exist
Be the first, drop a comment!