If you're an AirPods owner, you know the sound — that decrescendo of little beeps and boops means imminent "death" for your wireless earbuds. Other than that infamous chime, however, it's not overly clear how to check your AirPods, AirPods Pro, or AirPods Max power levels. That's why we've listed all the ways to do so.
AirPods models work with a lot of different devices, and, as such, there are many ways to check their battery levels. Whether you listen to AirPods, AirPods Pro, or AirPods Max on your iPhone, iPad, Mac, Apple Watch, or even an Android device, there are easy ways for you always to know how much juice is left in your wireless headphones.
Option 1: Open the Case (AirPods, AirPods Pro)
When your AirPods or AirPods Pro are in their case, you can get a sense of how charged up they are with the case's built-in LED light. On regular AirPods, the light is on the exterior of the case, just under the lid opening. For AirPods Pro, you'll find it on the inside of the case between the AirPods Pro.
Open the case with your AirPods or AirPods Pro inside, and you'll see one of two colors; green means your wireless earbuds are fully charged, while amber indicates that they are charging. Unfortunately, you won't know the exact percentage of battery left when it's amber, but there are other ways to find that out.


AirPods charged / green (left); AirPods Pro charging / amber (right).


AirPods charged / green (left); AirPods Pro charging / amber (right).
Note: if you open the case without the AirPods or AirPods Pro inside, the LED light will tell you the status of the case itself. If it's green, it's all charged up, while amber indicates that less than one full charge remains.
Option 2: Press the Noise Control Button (AirPods Max)
Unlike AirPods and AirPods Pro, AirPods Max doesn't have a charging case. Instead, there's an LED built into the right earphone, and it also uses green and amber colors as indicators. The light is right beside the charging port, and you can see it after clicking the Noise Control button. What it tells you depends on whether you're currently charging your AirPods Max or not.
- Not connected to power: The light will turn green if your headphones have at least a 15% charge. You'll see amber when the battery is less than 15% charged.
- Connected to power: The light turns green when the headphones are at least 95% charged. The amber light comes on when the headphones are less than 95% charged.
Option 3: Get Close to Your iOS Device (AirPods, AirPods Pro)
When you open your AirPods or AirPods Pro case next to your iPad, iPhone, or iPod touch, you'll see a charge status window appear on-screen. This pop-up features the battery percentages for the left and right AirPods or AirPods Pro together, as well as the charging case.

Option 4: Get Close to Your iOS Device (AirPods Max)
Like the AirPods and AirPods Pro, you can put your AirPods Max close to your iPad, iPhone, or iPod touch to see the current battery charge level. If you don't see the charge status window appear on-screen when the two devices are together, press the Noise Control button on the AirPods Max, which should initiate the check.
Option 5: Tap the AirPlay Button (All AirPods Models)
On iOS and iPadOS, Now Playing windows sport an AirPlay 2 icon for choosing your audio output. If you tap the icon while your AirPods, AirPods Pro, or AirPods Max are connected to your device, you'll see the percentage of battery life left on-screen.
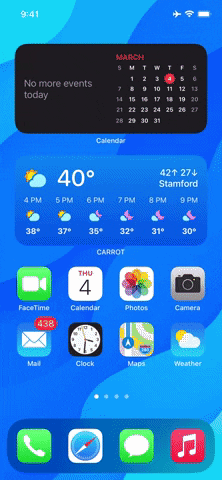
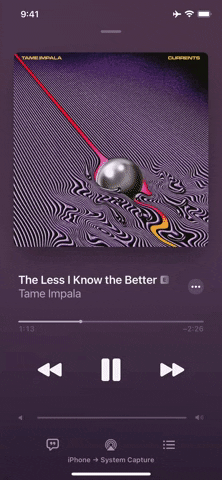
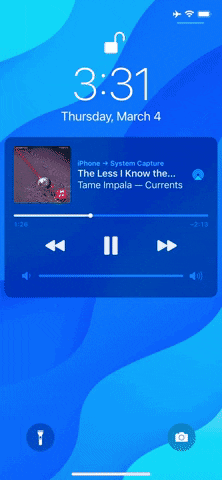
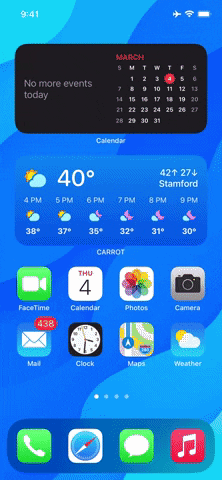
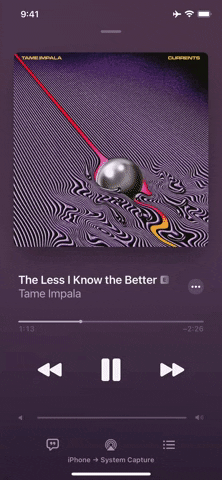
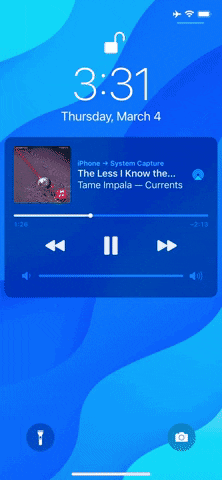
Option 6: Use the Battery Widget (All AirPods Models)
Revamped as part of the new home screen widgets in iOS 14 and iPadOS 14 — which can be viewed on the lock screen too — the updated battery widget shows you the battery remaining percentage for your iPad, iPhone, or iPod touch, as well as connected accessories that support the feature.
- Small widget: A circle surrounds the AirPods, AirPods Pro, or AirPod Max icon, and the green that's filled in represents the percentage of power left. It doesn't actually show the percentage, but the other widget can.
- Medium and large widgets: It works the same as the small widget but also provides the exact battery percentage left under the icons.






Option 7: Use a Third-Party iOS/iPadOS App (All AirPods Models)
Apple's default methods in iOS and iPadOS for checking your AirPods, AirPods Pro, or AirPods Max battery levels may not be good enough for you, but a third-party app can provide a little more oomph. These specialty apps, like Battery Life, usually show a lot more battery information than Apple's stock option.
- App Store Link: Battery Life (free)
Just make sure the app shows your AirPods, AirPods Pro, or AirPods Max battery levels, not just your iOS or iPadOS device. Many battery apps in the App Store focus on the iOS or iPadOS device only.




Option 8: Use an Android App (All AirPods Models)
If you have an Android device, you can't use any of the methods above that apply to iOS and iPadOS, but Android apps can help. While it would be nice if Apple made its own battery app for Android, these options get the job done.
Apps like AirBattery, PodAir, and MaterialPods can all show you the battery levels of your left and right AirPods, AirPods Pro, or AirPods Max and the charging case. You can even set a home screen widget so you can check your battery life without opening the app.
- Play Store Link: AirBattery (free)
- Play Store Link: MaterialPods (AirPods for Android) (free)
- Play Store Link: PodAir (free)




Option 9: Ask Siri (All AirPods Models)
Whether you're listening to your AirPods, AirPods Pro, or AirPods Max on your iPad, iPhone, iPod touch, Mac (macOS Sierra and later), or even your Apple Watch, you can simply ask Siri to tell you how much battery life is left in your headphones. These are just a few of the possible ways to get Siri to give up the info:
- "How charged are my AirPods Pro?
- "AirPods battery?"
- "How much AirPods Max battery is left?"
- "How much juice is left in my AirPods?"
- "AirPods battery percentage?"
However, if you've changed the name of your AirPods, AirPods Pro, or AirPods Max in the Bluetooth settings, Siri won't be able to respond to any version of "AirPods" and won't recognize your custom name. At least, in our latest tests, custom names don't work. You would think that the custom name would be similar to a shortcut, where the title is also the thing to reference with Siri, but it definitely doesn't work with battery checks here.
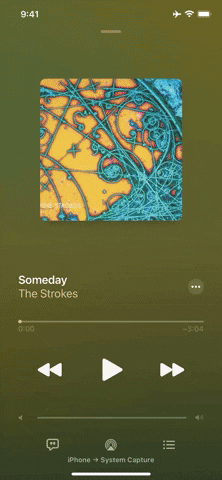

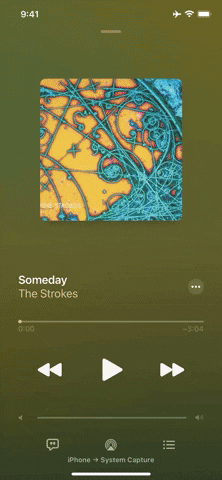

Option 10: Check Your Mac's Menu Bar (All AirPods Models)
If you're using your AirPods, AirPods Pro, or AirPods Max with your MacBook or other Mac computer, check your menu bar; just make sure they are connected. To see the battery percentage on macOS Big Sur and later, try one of these:
- Click the Control Center icon in the menu bar, then select "Bluetooth."
- Click the Control Center icon in the menu bar, then select "Sound."
- Click the Bluetooth icon in the menu bar.
- Click the Sound icon in the menu bar.
If you don't see the last two options in your menu bar, open up System Preferences, click "Dock & Menu Bar," then make sure "Show in Menu Bar" is checked for both "Bluetooth" and "Sounds." You can also choose "Sound" or "Bluetooth" directly from System Preferences, then check "Show volume in menu bar" or "Show Bluetooth in menu bar," respectively.

On older macOS versions, you should see the Bluetooth and Sound icons in the menu bar by default. If not, you can go to System Preferences, then "Sound" or "Bluetooth," and check "Show volume in menu bar" or "Show Bluetooth in menu bar," respectively.
Option 11: Check on Your Apple Watch (All AirPods Models)
Listening on-the-go with your Apple Watch? From the watch face, swipe up from the bottom of the display to open Control Center, then tap on the battery percentage. Not only will this page show you your Apple Watch's battery level, but you'll also see the battery level of your AirPods, AirPods Pro, or AirPods Max.

Cover image, screenshots, and GIFs by Jake Peterson/Gadget Hacks (unless otherwise noted)



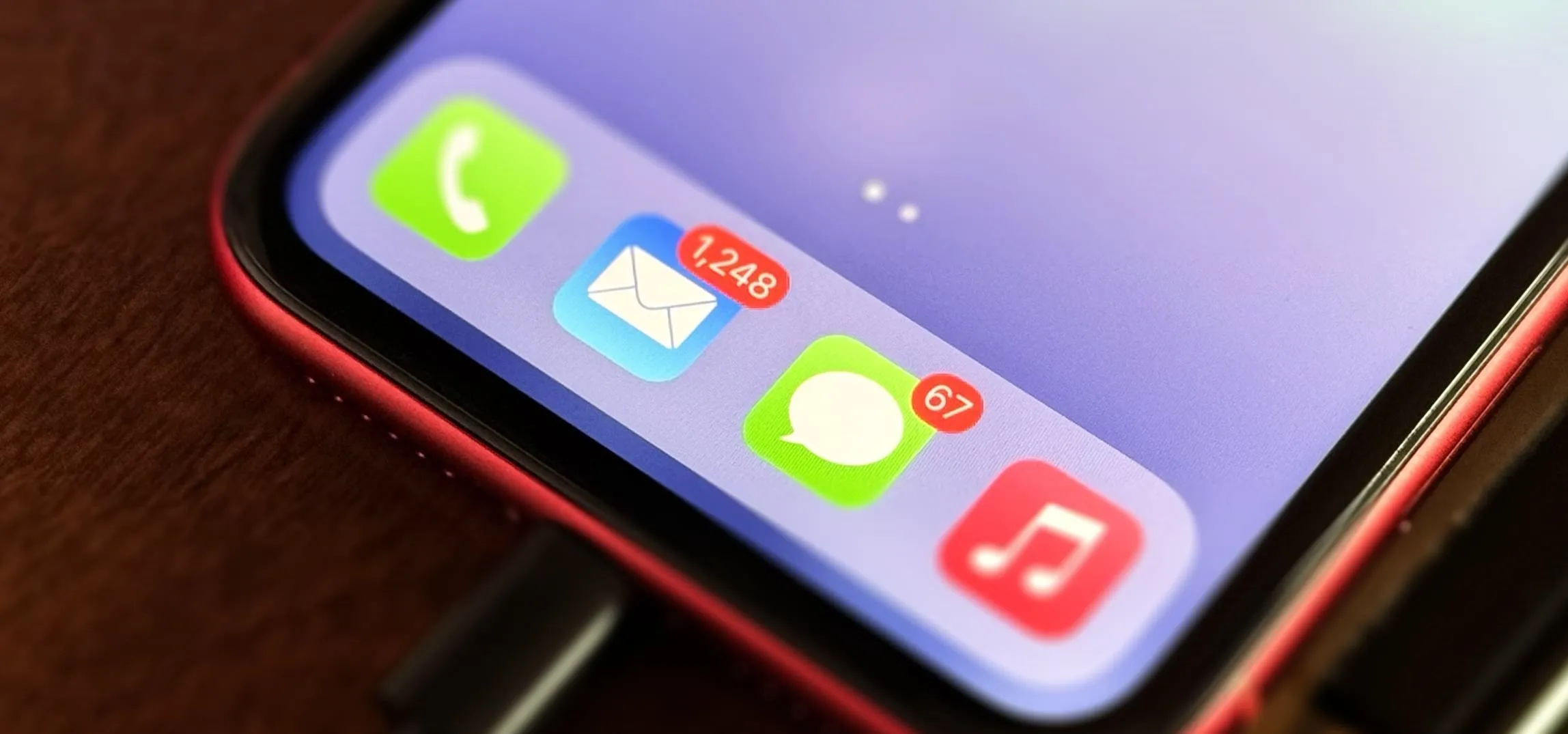

Comments
No Comments Exist
Be the first, drop a comment!